Ремонт жорсткого диска власноруч. Виправлення помилок читання на жорсткому диску
Багато людей намагаються усувати всі проблеми своїми руками, навіть якщо не є фахівцями у тій чи іншій галузі. Якщо йдеться про ремонт жорсткого дисканоутбука своїми руками, потрібно розуміти, що вся інформація з диска буде видалена. Тому вдаватися до самостійного ремонту потрібно лише в тому випадку, якщо інформація дубльована або в ній немає потреби. Ремонт може знадобитися у таких випадках:
- є сліди від вм'ятин та ударів;
- не розкручуються млинці;
- голосно клацають головки диска;
- диск шумно обертається.
Як перевірити жорсткий диск на ноутбуці
Якщо жорсткий диск або HDD, як його ще називають, видає дивні звуки, чи то брязкіт, скрегіт чи щось ще, це може свідчити про серйозну поломку, яку потрібно виправити якнайшвидше. Причин виникнення дивних шумів може бути дуже багато – слабка фрагментація, закінчення терміну експлуатації диска тощо.
Дуже погано, якщо Біос (BOIS) не бачить жорсткий диск на ноутбуці. Це можна перевірити, натиснувши на рамку з описом обладнання, яке з'являється на екрані під час початкового завантаження.
Але нічого страшного у цьому немає. Щоб вирішити цю проблему, необхідно очистити диск від інформації. Можна скористатися завантажувальним CD, на якому є програма Diskedit. Комп'ютер повинен працювати після перезавантаження.
Як ремонтувати головку диска
Якщо зламався жорсткий диск на ноутбуці та необхідно відремонтувати головку, насамперед потрібно знайти донора. Донор - це новий накопичувач, який встановлюється на місце поламаного. Він повинен підходити до моделі жорсткого диска та бути справним.
Найголовніше – це знати, як зняти жорсткий диск з ноутбука правильно. Потрібно відкрутити гвинти, але проблема в тому, що вони є не на всіх моделях. Після цього необхідно зняти з диска кришку, але зробити це дуже обережно, так як на ній є дискова прокладка, пошкоджувати яку в жодному разі не можна. Спочатку знімається магніт, а вже потім відкручуються гвинти.
Коли магніт буде знято, ви побачите VCM котушку. Відразу за нею розташовуються головки - зняти їх не складе величезної праці. Достатньо покрутити диски з боку на бік, оскільки вони можуть прилипнути до поверхні магніту. Щоб голівки не злиплися, потрібно вставити між ними якийсь матеріал. Це може бути шматок тканини чи паперу. На місце знятих голівок потрібно буде поставити нові. Робити це треба за допомогою пінцету та обов'язково в гумових рукавичках.
Коли головки будуть встановлені, необхідно поставити на місце магніт, закрити кришку, прикрутити болти та вставити диск у ноутбук. Якщо дані відображаються після перезавантаження, все зроблено правильно.

Пошкодження поверхні диска
Якщо гріється жорсткий диск на ноутбуці або видає дивні звуки, то має місце пошкодження поверхні. Воно виникає у разі падіння ноутбука або якщо диск подряпався. При ударі пошкоджуються головки магнітів, і їх слід негайно поміняти. У цьому випадку відновити інформацію, записану на диску, буде неможливо.
Що робити, якщо пошкодилася інформація на диску
Якщо жорсткий диск полетів на ноутбуці і була пошкоджена інформація, у цьому випадку поломку можна діагностувати за такими ознаками:
- комп'ютер не бачить диск;
- не вдається переглянути обсяг інформації на диску;
- при роботі жорсткийдиск видає незрозумілі звуки.
Така несправність є результатом поломки дискової програмиабо виходу з ладу однієї з голівок. В останньому випадку пошкоджену інформацію можна відновити лише в окремих випадках або спробувати зменшити ємність носія. Якщо всі головки гаразд, зменшувати об'єм диска не потрібно. Тут необхідно перезаписати службову інформацію за допомогою спеціальних програм для жорсткого диска.
Як проводити ремонт жорсткого диска, якщо він неправильно читається
Помилки такого роду можна виявити спеціальним діагностичним забезпеченням. Причини поломки жорсткого диска на ноутбуці можуть бути:
- погано працюють канали, що передають дані;
- вийшла з ладу поверхня диска;
- неправильно працюють складові управління.
Відновлення жорсткого диска на ноутбуці краще довірити професіоналам. Самостійно провести ремонт не вдасться.
19 908 Мітки:Дата публікації: 14.03.2017 15:30
Зовнішній жорсткий диск є дуже зручним та корисним пристроєм для сучасної людини. Свою популярність він отримав через компактність, зручність транспортування та місткість. Але з ним трапляються поломки, а деякі з них можна виправити самостійно. Здебільшого це стосується механічних ушкоджень. Якщо вінчестер вийшов з ладу після падіння або зазнав інших фізичних впливів, його ремонт може бути дещо ускладнений. Тут ми розповімо про ремонт жорсткого диска своїми руками.
- По-перше, ремонт з боку механіки вимагатиме певних знань, навичок та наявності спеціальних інструментів. Найефективнішим вирішенням цієї проблеми буде звернення до фахівця у комп'ютерний сервіс;
- По-друге, всередині накопичувача знаходиться блок магнітних головок, розкривати його можна лише у стерильному приміщенні. Будь-яка порошинка може нашкодити начинкам диска.
Що стосується програмних несправностей, тут вже є більше шансів упоратися із проблемою самостійно. Багато хто не звертає увагу на правильність завершення роботи із зовнішнім жорстким диском, а це і є однією з найпоширеніших причин появи програмних збоїв.
Діагностика жорсткого диска
Її варто почати з перевірки кабелю, через який при останньому вдалому використанні диск підключався до комп'ютера або іншої техніки: ноутбук, телевізор і т.д. Це не вирішить проблему, а лише уточнить те, що проблема саме у накопичувачі.
Уважно слухаємо звуки, які можна почути під час роботи диска. Якщо присутні клацання, поскрипування, стуки та інше – це говорить про можливі порушення.
Далі перевіряємо жорсткий диск на наявність помилок та зависань - це визначається відразу за його поведінкою. Якщо це має місце, перевіряємо жорсткий диск на наявність вірусів, а вони, швидше за все, є, і цілком здатні надавати згубний вплив на його роботу. У такому випадку відразу ж відформатуйте диск. Для цього можете використати спеціальні програми, такі як:
- Paragon partition manager;
- EASEUS;
- Aomei partition assistant;
- Acronis disk director.
Або запустіть форматування за допомогою стандартних можливостей ПК. Якщо вибрати файлову систему, виберіть NTFS - це важливо. Якщо зовнішній жорсткий диск знаходиться у полі зору комп'ютера, а інформація, що знаходиться всередині нього, треба визначити, яка його частина зазнала найбільш сильного пошкодження. Швидше за все, частину файлів можна буде відновити. Для цієї процедури використовуйте програму PartitionRecovery або Recuva. Після запуску однієї із програм файли, які можна відновити, виявляться, а зіпсовані варто видалити – це допоможе повернути диску колишню працездатність.
Такий самий алгоритм дій цілком може підійти і для самостійного ремонту внутрішнього накопичувача, адже принцип роботи у них практично ідентичний. Якщо всі перераховані способи не допомогли, не поспішайте заглиблюватися в проблему, не знаючи всіх тонкощів
Накопичувачі HDD або жорсткі диски відрізняються низьким рівнем стабільності, тому вони не застраховані від поломки. Зазвичай поломка жорсткого диска походить з механічних пошкоджень (не відповідність робочим температурам, трясіння тощо). Але деякі проблеми з накопичувачем користувач може вирішити самостійно, не звертаючись при цьому до фахівця.
Про ремонт своїми руками
Самостійно ви зможете виправити тільки ті проблеми, які мають програмний характер, або дрібних фізичних неполадок, наприклад випадкове від'єднання сполучного шлейфу з материнською платою.
Якщо проблема має більш серйозний характер, то самостійно усунути її не вийде. Ціна на послуги сервісних центрів залежатиме безпосередньо від цінової політики сервісу та складності поломки. Буває розумніше придбати новий накопичувач, ніж намагатися старий (виняток може становити той диск, на якому зберігається дуже важлива інформація). Варто розуміти, що сервісний центрне гарантує вам повного збереження ваших даних.
За умови, якщо у вас є гарантія на вінчестер або сам комп'ютер, то ви можете спробувати запросити гарантійне обслуговування, або заміну диска, що зламався. Відмовити вам можуть лише в тому випадку, якщо зможуть довести, що диск вийшов з ладу з вини.
Іноді буває так, що ви не можете проводити певні операції з даними на диску, але скопіювати їх на інший носій. Не полінуйтеся скористатися цією можливістю, це допоможе зберегти ваші дані.
Варіант 1: Пошкоджені сектори

З пошкодженими секторами диски можуть працювати, але при цьому ви почнете помічати деякі дива в роботі, наприклад:
- Під час виконання навіть найпримітивніших завдань у системі все дуже «гальмує»;
- Файли та папки самі собою видаляються. Також вам часто доведеться стикатися з помилками з приводу того, що той чи інший файл, що знаходиться на проблемному диску, пошкоджений;
- Система перестає на деякий час бачити жорсткий диск.
У такому разі найбільш нешкідливим варіантом є програмні збої, які можуть бути викликані вірусами або несумісним програмним забезпеченням. Для усунення таких збоїв буде достатньо запустити спеціальну утиліту за допомогою "Командного рядка", що проведе сканування комп'ютера і по можливості усуне виявлені помилки. Інструкція із запуску утиліти виглядає так:

За умови, якщо проблема криється у фізичному пошкодженні секторів диска, його доведеться або здавати в ремонт, або змінювати (рекомендується друге). Дані можна перенести на інший вінчестер або диск SSD.
Варіант 2: Windows не бачить вінчестер
Операційна система може не бачити диск з таких причин:
- Диск не має літери. Наприклад, A, B, C і т.д. У цьому випадку вам доведеться форматувати жорсткий диск. Якщо носії були записані будь-які дані, їх можна буде відновити з допомогою спеціального ПЗ;
- Диск має формат RAW. У цьому випадку його теж доведеться форматувати, але робити це доведеться за спеціальної інструкції, Що нижче;
- Якщо вінчестер тільки придбано, то швидше за все він не був правильно ініціалізований операційною системою. Інструкція з ініціалізації буде нижчою.
Отже, розглянемо, як перетворити формат RAW на NFTS або FAT32:
- Спочатку вам доведеться приготувати флешку із образом встановленої операційної системи. Як зробити завантажувальну флешкудивіться за цим посиланням.
- Так як диск не відображається в операційній системі, його доведеться форматувати через BIOS. Перезавантажте комп'ютер і увійдіть до BIOS. Як правило, за вхід відповідають клавіші F2або Delete, але можуть використовуватися інші клавіші від F2до F12. Натисніть клавішу до того моменту, коли з'явиться логотип Windows.
- Подальші дії залежать від версії BIOS. У більшості випадків вам потрібно буде знайти вкладку "Boot", що розташована у верхньому меню, або центральній частині екрана.
- Тут за допомогою клавіш зі стрілками та EnterВиберіть "1st Boot Priority".
- Відкриється меню, де потрібно вибрати флешку.
- Натисніть на F10або виберіть пункт "Save & Exit".
- Комп'ютер перезавантажиться та відкриється вікно інсталятора Windows. Виберіть мову та розкладку клавіатури.
- Тепер натисніть на "Відновлення системи"що можна знайти в нижній лівій частині вікна.
- Відкриється вікно відновлення, де потрібно провалитися в « Командний рядок» .
- Введіть цю команду: wmic logicaldisk get deviceid, volumename, size, description
І натисніть Enterдля застосування.
- У Консолі буде відображено всю інформацію про диски – розміри, файлову систему тощо. Знайти потрібний дискбуде нескладно, тому що в назві фігуруватиме "RAW".
- Тепер напишіть команду: format /FS:NTFS X: /q
Де «X»там потрібно вказати букву диска із файловою системою RAW. Для застосування натисніть Enter. У такому разі файлову систему диска буде змінено на NFTS. Якщо потрібно поміняти на FAT, використовуйте цю команду: format /FS:FAT32 X: /q




Якщо операційна системау вас нормально завантажується, то створювати окрему флешку завантаження необов'язково, так як «Командний рядок» можна відкрити з інтерфейсу ОС, а перші 9 пунктів інструкції можна буде пропустити.
Тепер залишилося розібратися, що робити, якщо Windows не може самостійно ініціалізувати жорсткий диск:
- Відкрийте утиліту «Керування дисками». Зробити це можна, викликавши рядок «Виконати»(Комбінація клавіш Win+R) і вписавши до неї наступну команду: diskmgmt.msc
Щоб команда застосувалася, натисніть на "OK", або клавішу Enter.
- У вікні утиліти знайдіть диск, який не був ініціалізований. Його можна знайти за тією ознакою, що весь вільний простір на ньому відзначений чорним кольором.
- Натисніть по іконці диска (не простору, а саме диска) і виберіть пункт з меню, що випадає "Ініціалізувати диск".
- Відкриється вікно, де потрібно вибрати диск для ініціалізації. Там практично завжди доступний лише один диск.
- Нижче потрібно поставити галочку на один з пунктів: MBR або GPT. Ставити MBR рекомендується у разі, якщо обсяг накопичувача менше 2 ТБ. Після вибору накопичувача натисніть «Ок».
- Диск буде ініціалізований системою, однак його простір буде відображено як нерозподілений, отже, в «Провіднику»показуватись не буде. Щоб це виправити, клацніть правою кнопкою миші по блоку з нерозподіленим простором та з контекстного менювиберіть пункт "Створити простий том".
- Відкриється вікно «Майстри створення простих томів». У ньому буде представлено ознайомлювальну інформацію. Натисніть «Далі».
- У наступному вікні можна залишити все як є, оскільки за умовчанням майстер відзначає весь доступний простір. Якщо вам не потрібно використовувати весь об'єм, то задайте потрібне число навпроти "Розмір простого тому (МБ)". Усі значення задаються у мегабайтах. 1 гігабайт – 1024 мегабайти. Для застосування тисніть «Далі».
- Вкажіть літеру, яка буде присвоєна диску та клацніть «Далі».
- У вікні форматування диска потрібно буде вибрати файлову систему. Рекомендується ставити NFTS або FAT. Остання актуальна лише для невеликих дисків. Поставте галочку навпроти «Швидке форматування»і тисніть «Далі».
- Як завершальний етап вам буде показано звіт про виконану роботу. Клікайте по «Готово».







Варіант 3: Жорсткий диск не відображається у BIOS
Ця проблема має місце в серйозніших випадках, оскільки BIOS за замовчуванням відображає всі підключені пристрої, навіть якщо їх не видно в інтерфейсі операційної системи.
Причин того, що жорсткий не видно навіть у BIOS може бути лише дві:

Варіант 4: Жорсткий диск стукає під час роботи
Якщо жорсткий диск під час роботи видає сильні звуки, що постукують, то це означає, що з ладу вийшов його контролер. У такому разі HDD може пропрацювати нетривалий час більш-менш стабільно. Однак незабаром він перестане розпізнаватись системою, а потім і BIOS.
У домашніх умовах замінити контролер неможливо, тому доведеться звертатися до сервісного центру. Проте, варто зважити всі «за» і «проти», тому що ремонт контролера може коштувати стільки ж (якщо не більше), як жорсткий диск. Якщо у вас залишилася гарантія, то можна зажадати ремонту, але швидше за все вам запропонують замінити цей диск на новий.
Ремонт доцільно проводити тільки в тому випадку, якщо на диску знаходяться дуже важливі дані, оскільки після нього ризик повторної поломки зросте.
Варіант 5: Дивні звуки
Крім стуку, накопичувач може видавати інші нехарактерні для нього звуки, що теж говорить про неполадки. Однак у такому разі набагато складніше визначити їхнє джерело, оскільки проблему можна діагностувати лише за звуками. Наприклад, диск може рипіти, дзижчати, тріщати і т.д. До того ж для носіїв від різних виробників той самий звук може означати різні проблеми.
HDD, що видає ці звуки, може деякий час працювати стабільно, але якщо ви їх помітили, то рекомендується негайно зробити резервне копіюваннявсієї інформації, що зберігається на ньому. Сам диск віднесіть до фахівця, щоб він розібрав його та провів діагностику.
Виходячи з результатів діагностики, ви зможете дізнатися про остаточну вартість ремонту. Якщо ви здаєте диск за гарантією, то діагностика має бути безкоштовною, але ремонт вам можуть не зробити, а замість нього запропонувати замінити HDD на аналогічний за властивостями.
Варіант 6: Жорсткий диск працює повільно
Згодом швидкість обробки даних жорстким дискомможе сповільнитись, але це не означає, що він виходить з ладу. Швидше за все, проблеми криються в апаратній частині і їх легко вирішити.
Найпоширеніші причини, які згодом призводять до уповільнення роботи ПК, полягають у наступному:
- Програмне сміття, тобто дані віддалених програм, тимчасові файли системи тощо;
- HDD-диски, на відміну від SSD, згодом схильні до фрагментації. Якщо її відсоток буде занадто високим, швидкість роботи пристрою істотно знизиться. Єдиним рішенням у разі є проведення процедури дефрагментації. Цією процедурою не варто зловживати, оскільки часта дефрагментація шкодить роботі носія;
- Автозавантаження забита різними програмами. У цьому випадку особливо довго завантажуватиметься операційна система;
- Операційна система погано налаштована на роботу з HDD;
- На диску є «биті» сектори та інші програмні помилки;
- Підключення застарілих роз'ємів, наприклад, через IDE.
Вирішення кожної з цих проблем – це тема окремої статті, вирішення деяких із них ви можете знайти на нашому сайті:
Через свою специфіку жорсткий диск є крихким пристроєм, який можна пошкодити навіть якщо просто несильно трясти його деякий час. Тому, щоб уникнути поломок та інших неполадок, намагайтеся поводитися з жорстким диском максимально акуратно. Заявлений термін служби багатьох HDD 5-6 років, але він може закінчитися раніше, тому не забувайте регулярно робити резервні копії важливої інформаціїабо зберігайте її на іншому диску.
Доброго часу доби.
Якщо ваш зовнішній жорсткий диск перестав відображатися при підключенні або взагалі не подає ознак життя - не поспішайте його викидати і списувати з рахунків. Посидівши 5-10 хвилин із викруткою – можна спробувати відремонтувати його та відновити працездатність.
Взагалі, я не займаюся професійно ремонтом жорстких дисків (професійно тільки їх навантажую), тому все що описано нижче - всього лише мій досвід і моя точка зору.
Важливо! Керуючись написаним нижче, ви можете зіпсувати диск і втратити всі дані на ньому. Якщо на диску є важливі документи – краще віднесіть до сервіс-центру до фахівців. Все що робите далі за статтею - робите на свій страх та ризик.
"Ремонт" зовнішнього HDD
Взагалі, звичайно, слово "ремонт" - у цій статті занадто гучне, але інакше не передати сенсу.
Нещодавно до мене принесли один зовнішній жорсткий диск, який відмовлявся працювати: при підключенні загорялася лампочка (світло-діод) і відразу гасла, далі жорсткий диск ніяк не реагував, поки знову не відключиш і не підключиш його до USB-порту. Диск, до речі, досить популярна модель на сьогоднішній день – Seagate Back Up Plus Slim 2 Tb BLACK.
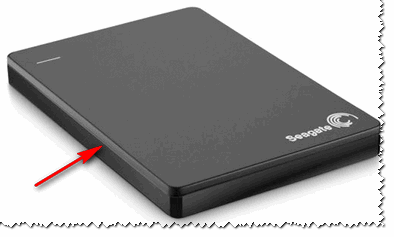
Рис. 1. Зовнішній жорсткий диск Seagate Back Up Plus Slim 2 Tb BLACK
Трохи теорії
Зовнішній жорсткий диск є невеликою коробочкою з USB-проводом, всередині якої ховається звичайний жорсткий диск і невелика плата (контролер), свого роду перехідник з USB-порту до SATA входу диска.
Так от дуже часто виходить з ладу не сам диск (якщо ви, звичайно, його не роняли), а ця хустка. До речі, у багатьох моделях дисків вона дуже тонка і тендітна, пошкодити її можна раз-два.
Тому, перш ніж ставити "хрест" на зовнішньому жорсткому диску - можна спробувати розкрити його, дістати сам диск і підключити його безпосередньо до ПК/ноутбука або вставити в інший BOX.
Як розібрати зовнішній диск
Саме модель Seagate Back Up Plus Slim 2 Tb BLACK розкривається дуже просто - досить підчепити кришку ножем (див. червона стрілка на рис. 1).
Важливо!Не всі моделі дисків так легко розібрати. Дехто взагалі запаяний "намертво", і щоб відкрити їх - потрібно зламати корпус (при цьому є великий ризик убити сам HDD).
До речі, нерідкі випадки, коли відкривши корпус, ви побачите контакти, що відійшли, тріщину на платі та ін. Дефекти - якщо є досвід паяння, можна спробувати відновити плату.
Власне, на рис. 2 нижче зображено зовнішній диск, як виглядає зсередини: невелика плата/перехідник, з'єднана зі звичайним диском 2,5 дюйма. Нічого хитрого...

Рис. 2. Зовнішній жорсткий диск – вигляд зсередини

Рис. 3. Диск вилучено
Наступним кроком є підключення диска до комп'ютера/ноутбука. Тут є два варіанти:
Інструкція: як підключити жорсткий диск від ноутбука до ПК -

Рис. 4. Вилучений диск підключено до ПК
Так ось, витягнутий мною диск виявився цілком справним. Підключивши його до порту SATA комп'ютера - зміг з нього скопіювати всю інформацію. Загалом, докупивши зовнішній BOX - він досі служить вірою та правдою.

Рис. 5. Зовнішній контейнер (BOX) для диска – виглядає так само, начебто таким і був зовнішній HDDпочатково
Мотив статті такий: перш ніж викинути свій старий неробочий зовнішній HDD, перевірте сам диск, можливо, і ви зможете його так просто і швидко "відремонтувати".
На цьому у мене все, удачі!
На якому можна тримати все, що завгодно. Збої в роботі залізниці трапляються нечасто, проте завжди дуже хвилюють користувачів, адже виникає ризик втратити величезну кількість важливих даних та цінних файлів. У статті розглянемо, як самостійно зробити ремонт жорсткого диска. Давайте розумітися. Поїхали!
Насамперед необхідно розуміти, що ремонт залізничного не має на увазі відновлення даних з нього, при цьому відновлення в принципі не завжди можливе, все залежить від ступеня та характеру поломки. Спершу давайте розберемося які існують передумови для ремонту зовнішнього HDD:
- Під час роботи жорсткий диск видає нехарактерні звуки. Це може бути скрип, шелест чи тріск.
- Несподіване зникнення файлів і папок.
- "Гальма" та "глюки" при зверненні до диска.
Самі по собі залізниці виходять з ладу досить рідко і причиною цього може бути лише заводський шлюб. В інших випадках відповідальність за поломку покладається на самого користувача. Саме неправильна експлуатація та доводить жорсткий диск до неробочого стану. Періодично слід виконувати перевірку на збійні сектори, bad-блоки, запускати процедури дефрагментації та діагностики, а також контролювати температуру пристрою. Невиконання будь-якого з цих пунктів рано чи пізно призводить до поломки пристрою.
Отже, якщо ваш зовнішній залізничний час під час роботи видає якісь дивні звуки, то, найімовірніше, проблема в головці, що записує, яку, на жаль, самостійно замінити не вийде. Але ви можете вжити необхідних заходів і зробити резервну копію диска, щоб не втратити всі дані. Майте на увазі, що ЖД не обов'язково має працювати безшумно. Йдеться лише про незвичайні та підозрілі звуки.
Починати діагностику та ремонт слід з перевірки справності USB-кабелю. Можна підключити кабель до іншого пристрою, щоб визначити його працездатність.

Якщо комп'ютер бачить підключений зовнішній залізничний, але під час роботи з ним з'являються різні зависання, вильоти і помилки, то необхідно запустити перевірку жорсткого диска на наявність шкідливого програмного забезпечення, Простіше кажучи, на віруси.
Після цього диск потрібно відформатувати. Зверніть увагу, що форматування обов'язково має бути повним, а чи не швидким. Вибір утиліт, що дозволяють це зробити, досить великий: Acronis Disk Director, HDD Low Level Format та інші. Звичайно, у цьому випадку всі файли, що зберігаються на диску, будуть видалені. Запустити форматування можна кількома способами:

Якщо ПК виявляє зовнішній жорсткий диск, але з нього не вдається отримати інформацію, перевірте, яка її частина має сильні пошкодження, а яка піддається відновленню. Для цього вам знадобиться утиліта Recuva, Partition Recovery. Після запуску цієї програми ви побачите список файлів, які піддаються відновлення. Усі «биті» дані залишається просто видалити.
Якщо ви вирішили самостійно розібрати та відремонтувати жорсткий диск, ось інструкція, яка допоможе вам зробити це правильно:
- Відкрутіть плату контролера. Для цього вам знадобиться хрестоподібна викрутка. Майте на увазі, що ви позбавляєте себе гарантії. На певних моделях жорстких дисківелементи розташовані із зовнішнього боку так, що їх можна розглянути, не відкручуючи платню.
- Уважно вивчіть платню. Подивіться чи є на ній якісь пошкодження. Досить часто на мікросхемах можна виявити нагар або спучування, які утворюються через перегрівання. Скористайтеся лупою, щоб детально вивчити місця паяння гнізда. Майте на увазі, що навіть одна ніжка, що відійшла, може вкрай негативно вплинути на роботу залізниці цілком. У разі виявлення чогось подібного можете не турбуватися, оскільки це можна легко та швидко виправити. Потрібно легко визначити артикул або найменування плати, придатної для вашого пристрою, в інтернеті. Після чого купити її та встановити.
- Пам'ятайте, що пил на контактах може вивести з ладу вінчестер або збити потік сигналів, що йдуть від материнської платиі навпаки. Щоб почистити електричну плату, візьміть звичайну гумку, спирт і ватяні палички. Дійте обережно, щоб не залити контакти, оскільки це може призвести до повного виходу з ладу.
- Якщо чистка шлейфів та плати контролера пройшла вдало і принесла плоди, виконайте дефрагментацію диска та реєстру.
Тепер ви знаєте, як відремонтувати зовнішній жорсткий диск своїми руками в домашніх умовах. Пишіть у коментарях чи вдалося вам успішно відремонтувати свій залізничний, ділитеся власним досвідом та порадами з іншими користувачами, а також ставте свої питання, якщо в чомусь не розібралися.

