Підключити принтер, підключений до іншого комп'ютера. Як відкрити доступ до принтера в локальній мережі? Відкриття спільного доступу
Привіт, шановні читачі! Днями нарешті завершив одну довготривалу справу, а саме переробку свого старого принтера в мережевий. У цій статті я розповім усе по порядку - як усе починалося і як закінчилося.
Необхідність переробки принтера в мережній з'явилася у мене через зміну комп'ютера. Та й взагалі хотілося зробити так, щоб можна було друкувати Wi-Fi з будь-якого пристрою, що підтримує таку функцію.
Принтер досить старий, але зроблений сумлінно. Про нього вже йшлося.
Принтер можна було б просто підключити до нового стаціонарному комп'ютеручерез usb-порт за допомогою перехідника lpt-usb, але ми не шукаємо легких шляхів.
Як зробити принтер мережним
Першим кроком для створення мережного принтера стала покупка спеціальної штуки під назвою lpt-принт-сервер Tp-Link TL-PS110P.

Даний принт-сервер дозволяє зробити будь-який принтер з мережним lpt-портом за схемою «принтер - принт-сервер - роутер». Має з одного боку роз'єм для підключення до принтера, з іншого роз'єм RJ-45 для підключення до роутера.
Принт-сервер купив, але в моєму випадку виявилося не все так просто. Справа в тому, що мій принтер HP LaserJet 1100 має нестандартний lpt-роз'єм (microcentronics-36), тому для того, щоб приєднати принт-сервер до принтера, мені знадобився перехідник centronics-36 microcentronics-36. Замовляти в Кетаї закордоном було лінь, тому я купив компоненти в радіозапчастинах і робив його сам.
Схему з'єднання контактів брав. Дякую автору!
Після того, як я насилу наробив перехідник, відразу ж побіг об'єднувати всю систему воєдино і тестувати.
Отже, після збирання системи залишилася справа за малим - встановити дистрибутив принт-сервера (як виявилося, необов'язково) і додати новий принтер.
Показую приклад на Windows 7.
Натискаємо Пуск-Пристрої та принтери-Встановлення принтера

Вибираємо «Додати мережевий, бездротовий, або Bluetooth-принтер»

Почнеться пошук принтерів, але нам потрібно натиснути кнопку «Потрібен принтер відсутній у списку».


Вводимо IP-адресу принтера, тобто принт-сервера (за замовчуванням це 192.168.0.10).

У додаткові відомостівибираємо відповідні параметри. У моєму випадку це принтер HP LaserJet із паралельним портом.

Порт пристрою залишаємо без змін - Parallel 1.

Визначається модель драйвера.

Після цього з'явиться список усіх принтерів, серед яких треба вибрати свій.

Забороняємо/дозволяємо спільний доступ до принтера.

І, нарешті, з'явиться вікно про успішне встановлення нового принтера.

Не виходячи з майстра установки, щоб переконатися в її правильності, можна надрукувати пробну сторінку.
Якщо принтер все нормально роздрукував, то все зробили правильно.
Так само додаємо принтер і на інших пристроях під керуванням Windows.
У наступному уроці я напишу про те, як підключити до мережного принтера Android-пристрій та друкувати з нього. НЕ пропустіть!
Також перегляньте відео за допомогою Android з Wi-Fi через програму Printer Share Premium:
Питання від користувача
Доброго дня!
Не підкажіть, з однією проблемкою... У нас є принтер (МФУ), підключений до одного з комп'ютерів. Мій комп'ютер встановили пізніше за інших, і мабуть забули налаштувати можливість друку на цей принтер. Мені тепер потрібно спочатку скидати файл на флешку (або загальну папку), а потім з іншого ПК друкувати.
Чи можна додати на мій комп'ютер цей принтер, щоб було доступно друкувати на пряму?
PS всі комп'ютери знаходяться у нас у загальній локальної мережі.
Галина, Саратов
Доброго часу доби!
Я думаю, що зробити це буде не складно (і великих зусиль не знадобиться, повинні впоратися самі ☺). У цій статті покажу, як можна знайти принтер у локальній мережі та додати його до себе в систему, щоб легко та швидко надсилати файли на друк.
До речі, перш ніж знайти та додати принтер - необхідно його розшарити (зробити доступним для всіх ПК у мережі). Як це робиться, див. у цій статті:
Декілька способів знайти принтер у локальній мережі та підключити його до свого комп'ютера
Варіант №1
Найочевидніший і найпростіший спосіб... Заходимо в ПУСК, потім .
За замовчуванням, Windows вже має кілька "принтерів і факсів" (нічого спільного до реальних пристроїв вони не мають): Fax, Foxit Reader PDF Printer(з'являється після інсталяції програми для перегляду PDF файлів), Microsoft XPS Document Writer.
Щоб додати новий принтер - просто клацніть на кнопку "Встановлення принтера" (див. скріншот нижче).

Важливо!Перед пошуком і додаванням принтера – обов'язково перевірте, щоб він був увімкнений (і комп'ютер, до якого він підключений – також повинен працювати).
Потім натисніть на варіант "Додати мережний, бездротовий або Bluetooth-принтер" (Див. скрін нижче).

Якщо з принтером все гаразд і мережа працює, то в більшості випадків ви повинні побачити список доступних принтерів: вибираєте потрібний з них і тиснете кнопку "Далі".
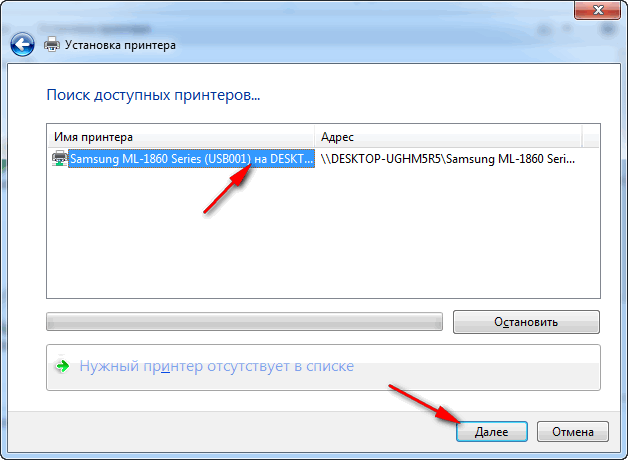
В наступному кроці Windowsспробує підключитися і встановити драйвера на принтер (якщо у вас сучасна ОС Windows 7, 8, 10 - то, як правило, драйвера ставляться автоматично, нічого до-встановлювати не потрібно).

Якщо все пройшло успішно - Windows повідомить вам, що принтер був встановлений з таким драйвером. Натисніть кнопку "Далі" для продовження.
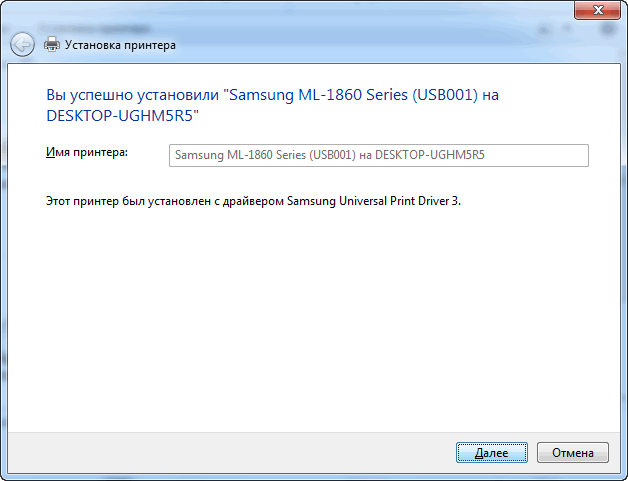
Останній штрих: Windows запропонує перевірити працездатність пристрою – надрукувати пробну сторінку. Рекомендую спробувати перевірити, як і що.
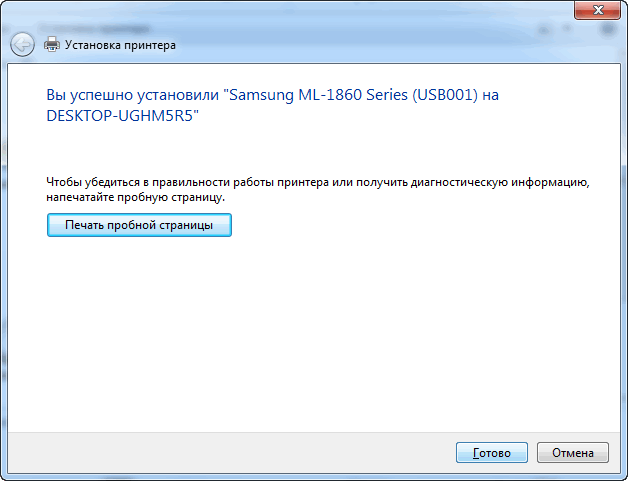
Щоб у всіх програмах використовувався цей доданий принтер за замовчуванням(щоб не перемикати щоразу в налаштуваннях під час друку документа, а відразу друкувати на нього) - зайдіть у Панель керування\Обладнання та звук\Пристрої та принтери , виберіть доданий принтер, і клацніть правою кнопкою мишки: у спливаючому меню - активуйте варіант "Використовувати за замовчуванням" . Всі!

Варіант №2
Якщо ви знаєте на якому комп'ютері в локальній мережі відкритий доступ до принтера, можна відкрити провідник, потім у вкладці "Мережа" (ліворуч, див. скрін нижче) вибрати потрібне ім'я комп'ютера. Далі ви маєте побачити розшарований принтер - власне, залишилося тільки натиснути по ньому правою кнопкою мишки, і в меню вибрати варіант "Підключити". Подальше підключення та налаштування принтера – як у прикладі вище.

Варіант №3
Можна знайти принтер і не виходячи з програми, в якій друкуєте. Наприклад, нехай це буде Excel (одна з найпопулярніших офісних програм).
Під час друку документа, Excel пропонує на вибір кілька принтерів, а також додати новий принтер (див. стрілку-2 на скрині нижче). Вибираємо саме цей варіант – тобто. "Додати принтер..." .
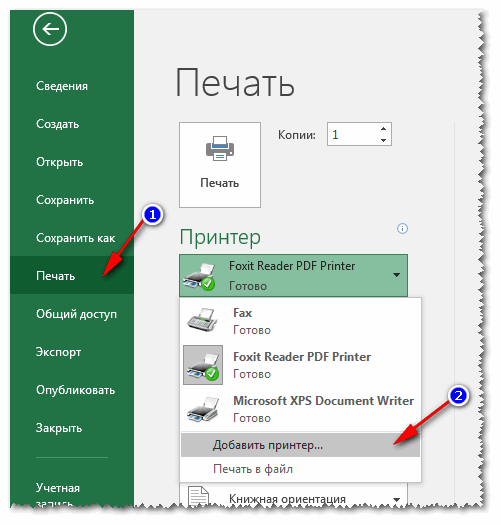
Після цього з'явиться вікно, де можна знайти всі принтери в локальній мережі. Зі знайденого списку - просто виберіть потрібний, клацніть по ньому ПКМ, і виберіть варіант підключити. Подальше підключення та налаштування драйверів Windowsвиконує самостійно та автоматично.
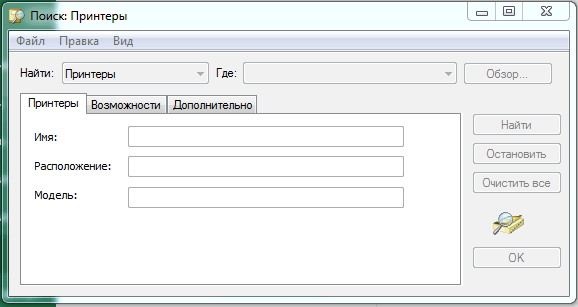
Ось, власне, і вся стаття. Думаю, що якщо у вас налаштована мережа і немає проблем із підключенням принтера (і з ним самим) – то все пройде досить легко та швидко.
Сьогодні продовжуємо знайомство з локальної домашньої мережі.Коли в одній квартирі багато комп'ютерів об'єднані в мережу, виводити на друк фотографії можна за допомогою мережевого принтера. Тобто. одним принтером можуть користуватися всі користувачі мережі у порядку черги. У цьому дописі ми навчимося налаштовувати мережевий принтер.
Як відбувається друк на мережному принтері
Є кілька способів налаштування принтера в мережі. У цій статті я опишу спосіб, коли принтер підключено до одного з комп'ютерів, а інші комп'ютери виводять на друк документи через цей комп'ютер, до якого підключено принтер. Нижче наводиться схема того, як це відбувається.
Комп'ютери PC №1і PC №2об'єднані в локальну домашню мережу, в якій вони можуть обмінюватися файлами за допомогою роутера. Принтер налаштований, фізично під'єднаний кабелем USB до PC №1. Ми надсилаємо роздруківку з PC №2через роутер на PC №1, а потім на принтер. Єдиний мінус такої схеми – це те, що PC №1повинен бути включений, якщо ми хочемо друкувати з PC №2. Ось таким чином ми друкуємо на мережевому принтері.
Підключення та налаштування мережного принтера
Отже, принтер підключений до PC №1, налаштовані драйвера цього принтера, тепер можна налаштувати друк локальною мережею.
Перше, що потрібно зробити, це зробити принтер загальнодоступним у мережі. Для цього йдемо в Пуск – принтери та факси.

Вибираємо наш принтер. Відкриваємо меню правою кнопкою миші та йдемо в пункт Загальний доступ.

У вікні налаштувань загального доступу вибираємо радіоперемикач у положення Загальний доступ до цього принтера.

Мережевий принтер у Win7
У Win7, після того, як Ви увійдете в принтери, побачите приблизно ось це.

Вибираєте принтер, а потім його налаштування.


Все на PC №1принтер відкрито для загального користування. Тепер переходимо на PC №2.
на PC №2робимо таке: йдемо в Пуск – принтери та факси.Вибираємо значок Встановлення принтера.

Вибираємо тип принтера мережевий або підключений до іншого комп'ютера.



Після завершення огляду принтерів у мережі. Знаходимо наш принтер на PC №1 (взагалі у мене комп'ютер називається ALEXADMIN).

Після чого в Принтерах та факсах PC №2з'явиться новий принтер на ALEXADMIN (це означає, що цей принтер знаходиться на іншому комп'ютері, який знаходиться в локальній мережі).

Встановлення мережного принтера у Win7


Достатньо зі списку доступних принтерів все вибрати потрібний і все система сама все зробить.

Встановлення принтера можна зробити і трохи швидше.
Для цього необхідно увійти в мережеве оточення, відобразити комп'ютери робочої групи.

Тут два комп'ютери PC №1ALEXADMINі PC №2Надія.

Нагадаю, що ми налаштовуємо друк по мережі з PC №2Nadyaна PC №1ALEXADMIN.
Заходимо ( нагадую заходимо з PC №2Nadyaчерез мережеве оточення) на PC №1ALEXADMINі бачимо ті ресурси, які відкриті для спільного доступу до локальної домашньої мережі, у тому числі принтер, який підключений до цього комп'ютера. Клацаємо по цьому принтеру і все далі він встановиться та відобразиться у списку нових принтерів.

У сімці це виглядає трохи інакше, але принцип той самий.
Відкриваємо, клацнувши по значку моніторчика в треї, Центр управління мережами та загальним доступом.

Вибираємо мережу.

Вибравши мережу, побачимо комп'ютери тієї робочої групи, в якій ми знаходимося. І потрібен нам той ПК, на якому знаходиться принтер. В даному випадку це ALEX.

Перейшовши в ALEXМи побачимо ресурси доступні на цьому комп'ютері, в тому числі і принтер.

На цьому мабуть, що все. Є питання пишіть у коментарі.
Доброго дня!
Не секрет, що у багатьох з нас у будинку вже не один комп'ютер, є ноутбуки, планшети та ін. мобільні пристрої. А ось принтер, швидше за все, саме один! Та й справді, для більшості одного принтера в будинку - більш ніж достатньо.
У цій статті хотілося б розповісти про те, як настроїти принтер для спільного доступу до локальної мережі. Тобто. будь-який комп'ютер, підключений до локальної мережі - міг без проблем друкувати на принтері.
І так, про все по порядку.
1. Налаштування комп'ютера, до якого підключено принтер
2) Коли ви заходите у провідник (для користувачів Windows 7; для XP потрібно зайти в мережеве оточення) внизу, в лівій колонці показуються комп'ютери (вкладка мережу), підключені до локальної мережі.
Зверніть увагу - чи ваші комп'ютери, як на скріншоті нижче.
3) На комп'ютері, до якого підключений принтер, повинні бути встановлені драйвера, настроєна робота принтера та ін. щоб на ньому можна було легко роздрукувати будь-який документ.
1.1. Доступ до принтера
Переходимо в панель керування\обладнання та звук\пристрої та принтери(для Windows XP « Пуск/Налаштування/Панель керування/Принтери та факси«). Ви повинні побачити всі принтери, підключені до ПК. Скріншот нижче.
Також потрібно заглянути у вкладку ««: тут поставте галочку «друк» для користувачів із групи «все». Інші можливості управління принтером - відключіть.
На цьому налаштування комп'ютера, до якого підключено принтер, завершено. Переходимо до ПК, з якого хочемо друкувати.
2. Налаштування комп'ютера, з якого друкуватиметься друк
Важливо!По-перше, комп'ютер, до якого підключений принтер повинен бути увімкнений, як і сам принтер. По-друге, має бути налаштована локальна мережа та відкритий загальний доступ до цього принтера (про це було розказано вище).
Заходимо в « панель керування/обладнання та звук/пристрої та принтери». Далі тиснемо кнопку « додати принтер«.
Вас повинні кілька разів перепитати, чи точно ви довіряєте цьому пристрою, встановити для нього драйвера та ін. Відповідаєте ствердно. Драйвера ОС Windows 7, 8 встановлює сама автоматично, нічого завантажувати або встановлювати в ручному режиміне потрібно.
Після цього, у вас у списку доступних пристроїв з'явиться новий приєднаний принтер. Тепер на нього можна друкувати як на принтер, нібито підключений до вашого ПК.
Єдина умова: повинен бути увімкнений комп'ютер, до якого підключено прямий принтер. Без цього, роздрукувати не можна.
3. Висновок
У цій невеликій статті ми розібрали деякі тонкощі налаштування та відкриття доступу для принтера в локальній мережі.
До речі, розповім про одну з проблем, з якою зіткнувся особисто, роблячи цю процедуру. На ноутбуці з Windows 7 ніяк не виходило налаштувати доступ до локального принтера і вести на нього друк. У результаті після тривалих мук просто перевстановив Windows 7 - все запрацювало! Виявляється, встановлена в магазині ОС була дещо урізана, і швидше за все, мережеві можливості в ній так само були обмежені.
А у вас одразу заробив принтер у локальній мережі чи були головоломки?
Як підключити принтер до комп'ютера
Способів підключення принтера до комп'ютера лише два:
- Локальна.
Такий спосіб передбачає підключення принтера до комп'ютера через Wi-Fi чи USB. При цьому, підключення відбувається з використанням драйвера, що входить в комплект до принтера, що купується. Також драйвер можна завантажити з Інтернету. Як правило, підключення даним способом унеможливлює будь-які проблеми з підключеним принтером, на відміну від другого методу. - Мережевий.
При цьому спосіб принтер можна підключити до комп'ютера локально і завдяки наданому спільному доступу також з'являється можливість підключати до інших комп'ютерів локальної мережі або принт-серверу принтер. Мережевим принтер зробити дуже просто: достатньо підключити його до комп'ютера або принт-серверу, використовуючи Wi-Fi, USB або Lan і відкрити доступ для всіх користувачів даної мережі.
Найчастіше виникають ситуації, коли в офісі або будинку кількість принтерів менша, ніж комп'ютерів у цій мережі, і при виведенні на друк документів необхідне додаткове налаштування принтера, щоб він міг друкувати по мережі.
Приклад найпоширенішої ситуації. Є принтер, до якого підключено один комп'ютер, а друк потрібен з іншого через мережу. У такому випадку кілька варіантів підключення принтера до другого комп'ютера. Найпростіші з них такі:
Підключити мережевий принтер за допомогою комп'ютера
Іноді, щоб працювати з принтером по мережі могли одночасно два комп'ютери, необхідні додаткові налаштування (якщо в процесі налаштування мережного принтера виникне помилка «Немає доступу»).
Спосіб №1
Спочатку слід дізнатися ім'я комп'ютера (до якого підключено принтер). Для цього потрібно клацнути правою кнопкою мишки на значку "Мій комп'ютер". У цьому меню вибираємо позначку «Властивості» та в ній – вкладку під назвою «Ім'я комп'ютера». У програмі Windows7 така вкладка буде останньою у списку позначки «Властивості». У дане менюможна також потрапити й іншим шляхом - зайшовши в меню панелі керування, знайти значок "Система" ("Властивості системи").
Дізнавшись ім'я необхідного нам комп'ютера, можна перейти до іншого комп'ютера. У ньому натискаємо на кнопку «ПУСК виконати», або ж можна відкрити одну з папок. Далі в рядку адреси (адреси папки) необхідно ввести \\ім'я комп'ютера. Приклад: якщо ім'я комп'ютера "printserver", то в рядок необхідно внести "printserver". Після цих маніпуляцій натискається ВВЕДЕННЯ (ENTER). Таким чином, ми потрапляємо в віддалений комп'ютері можемо побачити всі доступні йому ресурси мережі. До них входить і принтер, який можна встановити, просто натиснувши на ньому.
Якщо принтер не відображається у списку доступних мережних ресурсів, то для нього необхідно відкрити доступ. Для цього слід перейти до комп'ютера, до якого підключено принтер. У ньому ми заходимо в «ПУСК», вибираючи потім вкладку «Принтери» і вже в цьому вікні варто клікнути правою кнопкою мишки по принтеру, який нам потрібно. У цьому вікні меню вибираємо Властивості, потім знаходимо вкладку Доступ. У цій вкладці необхідно поставити галочку навпроти позначки «Відкрити спільний доступ». Таким чином, цей принтер з'явиться у списку ресурсів мережі.
Спосіб №2
Необхідно зайти в панель керування та вибрати папку «пристрої та принтери» у запропонованому меню. Потім натисніть «Додати принтер» (або в інших версіях «Встановлення принтера»). У вікні майстра зі встановлення нових пристроїв потрібно натиснути кнопку «Далі», вибираючи потім «Підключення до принтера» або «Виконати огляд принтерів у мережі», підтверджуючи вибір натисканням кнопки «Далі». Нове вікно, що з'явиться, запропонує перелік пристроїв в мережі, де необхідно буде знайти потрібний Вам принтер і підтвердити його вибір натисканням кнопки «Далі». Процес буде завершено операційною системоюбез Вашої подальшої участі.
Примітка
Бувають випадки (якщо комп'ютери в мережі з різними версіями Windows), коли драйвер може бути встановлений під час встановлення. Такий драйвер можна взяти з диска, який поставлявся в комплекті з принтером, або ж завантажити з інтернету - з сайту виробника даного принтера.
Якщо принтер підключений до мережі безпосередньо за допомогою власного мережного інтерфейсу або за допомогою принт-сервера, такий пристрій простіше підключити, використовуючи майстер установки, який, як правило, поставляється з принтером (МФУ) у вигляді комакт-диска.
Якщо можливості використовувати такий диск немає, тоді варто скористатися іншим методом. Для цього потрібно зайти в «Майстер установки принтерів», дотримуючись інструкцій 2 Спосіб. Тут слід вибирати позначку «Локальний принтер» і далі – «Створити новий порт». У цьому меню вибираємо "Стандартний TCP/IP порт". На екрані з'явиться Майстер додавання принтера. У полі «Ім'я принтера/IP-адреса» необхідно внести IP-адресу принтера, вказану в інструкції та налаштування самого принтера. Правильно виконавши всі етапи, процес можна буде завершити кількома натисканнями кнопки «Далі» у вікнах, що з'явилися.
Деякі друкувальні пристрої потребують додаткових налаштуваннях, який передбачає налаштування TCP/IP порту.


