Как собрать компьютер самому из комплектующих. Собираем игровой пк своими руками Как собрать мощный игровой компьютер
Классификация оборудования
Для того чтоб не платить больше за не нужные комплектующие в вашей машине, следует сразу определиться, чего вы ожидаете от него получить?
Компьютер для использования дома должен быть таким, на котором можно и детям в игры поиграть и самому фильм после трудового дня посмотреть.
Для данного типа машинки можно подобрать массу вариаций от самого дорогого до самого дешевого. Лишь бы вам понравилось.
Если же нужен инструмент, на котором будет производиться работа с различными документами, а иногда просмотр видео, то это еще проще вариант, не требующий лишних затрат. Это компьютер для офиса.
Самым дорогостоящим и прихотливым является последний тип – компьютер для игры. Он может выполнять множество задач, в зависимости от ресурсов.
Комплектующие в нем всегда самые мощные и самые дорогие. Поэтому такой аппарат может позволить себе не каждый.
Теперь вы в состоянии самостоятельно определить цену, за сколько можно собрать игровой компьютер 2017.
Корпус Frime FC-004B можно приобрести за 1370 рублей. Размерами он не огромен, но поместится все необходимое.
Блок питания в нем, откровенно говоря, слабый, если собирать аппарат посерьезней.
Но для самого бюджетного варианта, потребление энергии которого будет составлять около 100 Вт, такой вариант вполне подойдет. Сборка – Китай.

Для небольшого количества видеоигр, при желании создать самый дешевый компьютер логично будет обратиться к Western Digital WD3200AAJS, который можно купить за 1185 рублей.
Его объем — 320 Гб. Этого будет достаточно для хранения 4-5 игрушек и немного фото и музыкальный папок.
Процессор
В пределах 4900 руб. можно найти .
Это четырехядерный процессор, который устанавливается в платы с сокетом FM2+.
Имеет 4 Мб собственной памяти и работает на частоте 3,1 ГГц.
Конечно это вариант не для суперкомпьютера, но так можно собрать самый недорогой вариант. На нем вы сможете и в игры поиграть и с документами поработать.
TDP равняется 65 Вт – это говорит о том, что блок питания хорошей мощности, а при охлаждении хватит стокового кулера.
Оснащен графической подсистемой ЦП - ГП Radeon R7, которая функционирует на частоте 720 МГц, 8 блоками растеризации, 384 потоковыми процессорами GCN и 24 блоками текстурирования.
При включении типовых конфигураций, GTA V делает сталые 30 FPS.
Этой запчасти вполне достаточно для такой игрушки, как танчики. Конечно, графика будет хромать.
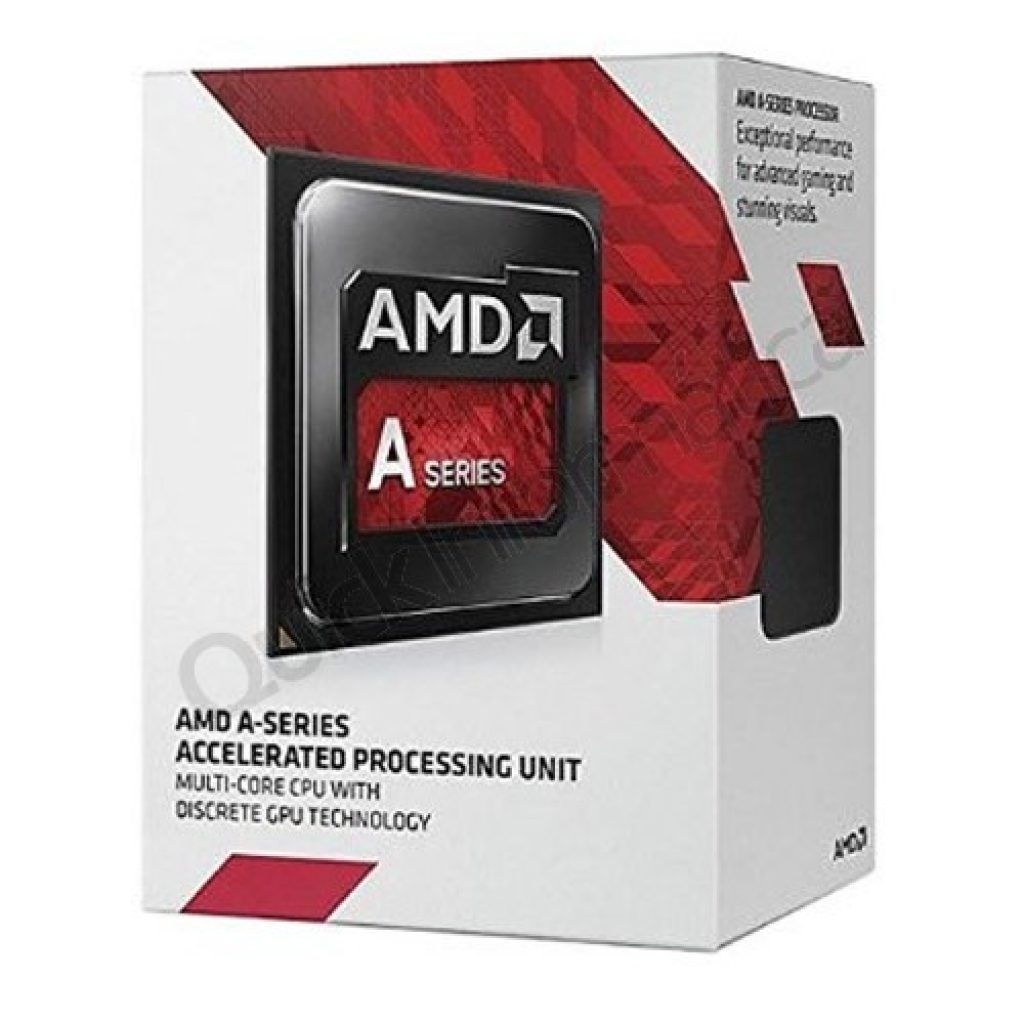
Процессор Celeron G3900 в продаже от 2230 руб.
Характеризуется отличной продуктивностью при доступном бюджете. Имеет 2 Мб памяти и два ядра.
Частота равняется 2,8 ГГц. Этот вариант также хорош тем, что при расходе всего в 35 Вт, он слабо нагревается и достаточно экономичен. Но графика хромает.
Получится всего 30 FPS при самых наименьших установках качества GTA V.
Опять таки, в танчики можно будет играть без особо заметных проблем.
ОЗУ
ОЗУ для AMD. Оптимальным вариантом оперативки для AMD является Team TED34G1600C1101. Цена на рынке от 1630 рублей. Однако, если нигде ее не найдете, можно заменить, например, DDR3 DIMM — не важно какую планку, с объемом памяти в 4 Гб. Это тот нужный объем оперативки, без которого не смогут запуститься игрушки, не будет работать ни одна из офисных программ и не получится нужного веб-серфинга.
ОЗУ для Intel. Самый нормальный выбор для Интел – это Samsung M378A5143EB1-CPB. При цене от 1813 руб., она обладает всеми необходимыми характеристиками для бюджетного варианта сборки. Имеет 4 Гб памяти. Этого будет вполне достаточно для того, что б собрать недорогой игровой компьютер 2017.
Системная плата
Материнская плата не нужно навороченная, поэтому, по умеренной цене как раз для нас.
Системная плата для AMD. Недорогой вариант Asus A68HM-K. Цена начинается от 2952 руб. Есть гнездо для дискретной видеокарты, сокет FM2+ и несколько слотов для ОЗУ DDR3. Для включения тюнера есть также один слот для PCI и один для PCI-E x1. Поддерживает USB 3.0. Существуют разьемы VGA и DV для присоединения к вмонтированной видеокарте и 4 разьема для Это позволяет соединить материнку с новыми мониторами и с теми, которые уже давно служат и устарели.
Системная плата для Intel. MSI H110M PRO-VD за 3510 руб. Вполне подойдет для Интел. Самое главное, что на ней должно присутствовать – эти разьемы DVI и VGA, до которых легко присоединить старые и более новые мониторы. Она так же поддерживает USB 3.0. У нее есть два разъема для DDR4 и несколько PCI-E x1 для подключения остальных элементов. По размерам она подойдет в любой корпус, который сейчас представлен на рынке.
Игровой компьютер за 35 тысяч
Хотя сума в пятнадцать тысяч и не мала, собрать последние новинки 2017 года ей не под силу. Однако можно получить вполне приличный агрегат.
Пускай не все детали будут топовыми, но они качественны и быстродейственны.
То, на чем можно сэкономить, собирая компьютер 2017 года – это корпус. Возьмите, например, GameMax H603.
Цена в магазинах колеблется от 1630 до 4300 рублей. Качество метала неплохое.
Цена такая, потому что фирма малоизвестна. Одна из стенок прозрачная. За ней располагается вентилятор, который предоставляется в комплекте. Еще можно установить дополнительные системы охлаждения.
Внизу располагается место для блока питания, а сверху – для процессора. Такая расстановка начинки позволяет уберечь блок от перегревания, ведь горячий воздух от процессора на него не попадает.
Кстати, если установить в корпус вентилятор с подсветкой, будет выглядеть довольно стильно.

Процессор
При бюджете в 35 тыс. рублей можно приобрести относительно дешевый процессор фирмы Intel. Производители впервые за десять лет возвратили процессорам поддержку HyperThreading.
Одним из запчастей которые получили, стал Pentium G4560. В эго тело, поселили два ядра. Память становит 3 Мб.
А благодаря встроенной графике Intel HD 610, которая с применением малых настроек, поддерживает абсолютно все .
Теперь не обязательно покупать видеокарту, а немного переждать на той, которая встроена.
Также ко всему этому идет куллер, которого вполне достаточно для охлаждения процессора.
За такой вариант придется выложить от 4500 до 5350 руб.
Оперативная память

Для нормального воспроизведения игрушки достаточно 8 гиг памяти на оперативке. Предлагаю вашему вниманию G. Skill F4-2400C15S-8GNT. Она работает, используя частоту 2400 Мгц.
Ее собственной системы охлаждения вполне достаточно для защиты от перегрева. хорошая и достаточно бюджетная. Купить ее можно по цене от 4140 до 4650 руб.
SSD накопитель
KINGSTONSKC400S37/128G будет уместен для игрового компьютера среднего ценового диапазона. Имеет MLC накопитель.
Частоту записи — 450 Мб, а скорость чтения – 550 Мб. Используется ширина SATA III. Иногда присутствует память TLC.
Этот вариант вполне подойдет для достаточно быстрого функционирования компьютера.

В бюджетном варианте никак не получится обойтись без жесткого диска. Но одно радует, подбирать по параметрам, какой-то особый вариант не требуется.
Можно приобрести абсолютно любой диск, на который накопили достаточное количество денег. Предлагаю HITACHI HDS721010CLA332. Цена — 29 670.
Объем HDD становит 1 000 Гб. Имеется буферная память, размер которой составляет 32 Мб. Поддерживаемый интерфейс SATA 3Gb/s

Видеокарта
За хорошую видеокарту придется выложить относительно немалую сумму. GIGABYTE GEFORCE GTX 1050 TI WINDFORCE OC 4GB – замечательный вариант.
Цена колеблется от 11 630 до 13950. Имеет встроенный видеопроцессор NVIDIA GeForce GTX 1050 TI с частотой работы 1354 МГц.
Объем памяти составляет 4096 Мб. Встроены разъемы для DisplayPort, DVI-D Dual-Link, HDMI, HDMI x2. Поддерживает форматы — NVIDIA G-SYNC, NVIDIA GameWorks.
Работает модель достаточно тихо, не нагревается. Куллер работает в щадящем режиме.
При таком варианте, есть надежда, что карта продержится на рынке несколько лет.
При максимальных настройках игрушки идут просто отлично.
Чипы этого ряда довольно дорогие, но это не бюджетный вариант.
Блок питания
Блок питания нормального качества на рынке IT технологий стоит не меньше 2330 руб. Предлагаемый AEROCOOL VX-400 400W, находится в ценовом диапазоне от 1300 руб. до 1630 руб.
Бытует мнение, что блок питания не слишком важен. Все же, лучше ним не пренебрегать и приобрести этот, среднего ценового диапазона и относительно нормального качества.
Его ресурсы вполне смогут обслуживать вашу машину.
Материнская плата
Для вашего нового игрового компьютера также нужна материнская плата. Замечательно подойдет MSI B250M PRO-VD.
Ее конфигураций достаточно для того, что б аппарат работал слажено. Ценовой диапазон запчасти — от 4650 руб. до 6980 руб. Это считается не дорогой вариант.
Модель имеет шесть USB разъемов, которые выведены сзади. Для того, что б выводить картинки с , которая встроена, есть порт VGA и порт DVI.
Гнездо для мышки и для клавиатуры. Они выполнены в старом образце, для того, что б можно было подключить любую модель.
Есть сокет для таких процессоров, как Kaby Lake или Sky Lake. Для оперативной памяти, также встроены несколько слотов DDR4 .
И того, весь системный блок по цене окажется около 35 000 руб. или 35350 руб. Возможны варианты немного снизить цену. Если не затрагивать основные запчасти, качество воспроизведения не изменится.
Можно немного поэкономить на материнской плате, установив ее параметрами на H110.
Это сбережет около 1400 рублей. Можно вообще обойтись без SSD. Это еще около двух тысяч.
А вот за счет сэкономленных денег можно улучшить видеокарту.
В общем, данный вариант комплектации системного блока наиболее правильный в соотношении цены и качества.
Для людей, которые хотят собрать хорошую машину, при этом, не переплатить. Для задействования в играх и офисных работах, данный набор комплектующих подойдет превосходно.
Собираем мощный игровой компьютер
Если у вас в кармане оказалось лишних 58120 рублей, вы можете позволить создать мощнейшую машину, которая будет радовать прекрасным качеством воспроизводимой картинки и наилучшими комплектующими . Такой агрегат потянет любую игру, будет работать быстро и бесшумно.
Если вы решили собрать мощный игровой компьютер 2017, не постарайтесь сделать его максимально оригинальным во всем. Рассмотрим корпус .
Его ценовой диапазон начинается от 2100 рублей. Это сравнительно дешево и объяснимо тем, что фирма не так известна, как самсунг или тошиба, но зарекомендовала себя, как надежная.
Блок питания в нем предусмотрен в нижней части и отделяется стенкой из железа. Далее расположены два места для жестких дисков.
Потом пространство для SSD размером 2,5 и 3,5. Крепление – безвинтовое.
Благодаря тому, что все находится внизу, горячий воздух, вырабатываемый видеокартой и процессором, не обдувает комплектующие.
Также помогает перегородка. Еще можно установить кулер и это полностью решит проблему перегрева. Немного повыше расположено пространство для HDD, размер которого 2,5″.Предусмотрен винтовой способ крепления.
Также разработчики подумали о местонахождении проводов и определили их под крышку, которая расположена сбоку справа. Они закрепляются там при помощи липучек ремешков.
Для вентилятора придумано целых шесть мест, так что с проблемой обдува вопрос закрыт сразу .
Блок питания
Блок питания – это комплектующее, сэкономив на котором, вы потеряете в качестве полученного. Предлагаем CHIEFTEC CPS-500S 500W.
Если вы задались вопросом, как собрать хороший игровой компьютер 2017, данный блок подойдет просто отлично. Его цена варьируется от 2535 руб. до 3950 руб.
Имеет разъединение для видеокарт размером в 8 пинов, а также, немало насчитано жестких дисков и кабелей.
Блок оборудован отличными конденсаторами . Охлаждение комплектующих происходит при помощи вентилятора и огромным радиаторам. Вентилятор мощный и бесшумный.
Процессор
Существует достаточно хороших процессоров, которые могут обеспечить качественную работу системного блока. Но если уж собирать самый мощный и недешевый аппарат – хочется большего.
Intel Core i7 соответствует всем требованиям . Его стоимость на рынке становит 18600 – 25600 рублей. Он оснащен четырьмя ядрами, которые выдают частоту от 3,4 до 4 ГГц.
Имеет встроенную память размером в 8 Мб. Осуществляет поддержку ГиперТрединга. Энергии процессор потребляет немного. Стоковый куллер вполне устроит для процесса охлаждения.
Оперативная память
Если мы собираем игровой компьютер 2017 наивысшего качества, стоит запастись немалым количеством оперативной памяти. Для этого подойдет TEAM TED416G2400C1601.
На рынке его купите за 8140 – 9300 рублей. 16 Гб хватит даже для самой тяжелой игры. Максимально необходимая частота для работы становит 2400 мегагерц.

Материнская плата
А вот при выборе платы, разбрасываться деньгами не следует. Она выступает в роли связки для всех остальных запчастей и не играет роли в вопросе о качестве воспроизведения.
MSI H110M PRO-VD вполне устроит. Ее стоимость варьируется от 3025 до 3720 руб. Максимально допустимый объем памяти становит 32 Гб. Поддерживает двухканальный режим.
Подходит для таких процессоров как Intel Core i3, i5, i7, Pentium, Celeron.
Документы и игры будут загружаться довольно быстро. Не шумит и не нагревается. Надежное комплектующее по хорошей цене .

SSD накопитель
SSD накопители не идет в комплекте материнской платой. Его разнообразие на рынке еще не велико.
Но, собирая хорошую машинку, стоит все-таки установить качественный накопитель в формате 2,5”. Kingston SSDNow KC400 вполне подойдет.
При его установке, вы убедитесь в быстром реагировании на команду. Он способен обработать порядка 80 000 операций.
Он прекрасно справится с переписыванием огромных файловых документов , показывая скорость 550 Мб/с.
Видеокарта
Игровая машина такого уровня должна быть оснащена наилучшей видеокартой .
Таковой является GIGABYTE Radeon RX 480 G1 Gaming 8G.
Имеет хорошую систему охлаждения — кулер. Мощность блока питания становит 500 Вт. И частота работы видеопроцессора – 1290 МГц.
HDD накопитель
Для мощного настольного компьютера с некоторым количеством видеоигр будет уместно установить TOSHIBA DT01ACA100. Его можно приобрести за 2560 – 3500 руб.
Внешняя скорость передачи данных насчитывает 600 Мб/с. Имеет небольшие параметры и отличается ударостойкостью.

Имея в кармане 58000 руб. Можно собрать хорошую машину, установив все самое лучшее. Найти комплектующие материалы еще лучшего качества просто невозможно.
Можно несколько уменьшить сумму и купить процессор слабее. Но эти несколько тысяч огромной роли не сыграют, а запас памяти вам уже обеспечен.
Выводы
Создать для видеоигр 2017 года самостоятельно очень просто . Достаточно знать, новинки на рынке IT технологий.
Сделать сборку возможно и при бюджете в 11, 6 тыс. руб. Однако не надейтесь на его многофункциональность.
Имея на руках около 35000 уже можно скомпоновать вариант намного интереснее.
При наличии 58000 – вы соберете такую машину, которая будет актуальна по мощности еще примерно год. Ее параметров хватит, что б загрузить самые громоздкие игры.
При работе вы не ощутите торможения картинки или перегрева самого железа.
С нынешним стремительным развитием компьютерных технологий, конечно, долго удержать первенство в сборке комплектующих не удастся, но вот второй и третий варианты смогут прослужить немалое время и радовать качеством работы.
Советую просмотреть видео, которое поможет собрать замечательную машинку.
Обновлено 02.06.2015. Статья актуальна на весь 2015 год.
Как выбрать компьютер, чтобы не пожалеть. Выбираем хороший и недорогой компьютер!
Если вы никогда не интересовались параметрами тех или иных комплектующих компьютера, то выбрать его вам будет достаточно сложно. Но, к счастью, вы можете прочитать мою статью, и ваше решение будет легким и правильным. Самое главное запомнить: самое дорогое – не всегда самое хорошее. И также не доверяйте консультантам в магазинах, так как их главная задача – продать залежавшийся товар, который никто не покупает. Поэтому они будут вас всячески переубеждать, но вы должны настаивать на своем. А чтобы ваш выбор компьютера был осознанным, читайте статью до конца!
Итак, первое, что мы должны сделать – это определиться с тем, для чего нам нужен компьютер. Существуют три различных варианта:
- офисные решения;
- домашние варианты;
- и игровые системы.
Офисные компьютеры это не обязательно машины, которые стоят в офисах, а просто такое обобщенное название бюджетных решений. Они способны только на работу с документами и работы в интернете. Даже просмотр фильмов может быть затруднен отсутствием полноценной видеокарты, игры будут ужасно тормозить или вообще не запустятся. Ведь обычно в офисных решениях используются слабые комплектующие, например, встроенная видеокарта вместо нормальной.
Домашний компьютер это средний уровень. Здесь уже вполне можно смотреть фильмы, даже играть в некоторые игры, но не на максимальных графических настройках. Такой компьютер вполне подойдет большинству пользователей и не съест большую часть семейного бюджета. Собирать конфигурацию желательно самостоятельно, а не брать готовые решения, потому что обычно в их цену входят сборка, различное лицензионное программное обеспечение, которое вполне может и не пригодиться и так далее. Всегда лучше собирать все самому, тем более что к 2015 году домашний компьютер стал простым конструктором, где просто нереально что-то собрать неправильно.
Ну и, наконец, игровые компьютеры . Опять же, это общее название, оно совсем не значит, что компьютер будет использоваться только для игр. Просто это говорит нам о том, что аппаратная часть такой машинки очень серьезная и мощная. Позволит нам обрабатывать огромные графические изображения, например, в PhotoShop или 3D Max. Нарезать и конвертировать видео с приличной скоростью, производить сложные расчеты. Такие компьютеры собираются самими пользователями, часто не сразу, так как они достаточно дорогие.
Например, сначала покупается хорошая материнская плата с заделом на будущее, а потом на нее «навешиваются» дорогая видеокарта, процессор, оперативная память. Сначала одна видеокарта, потом вторая для SLI режима или CrossFire. Сначала 8Гб оперативной памяти, потом еще 8 для работы в режиме Double-Channel или даже Triple-channel, в зависимости от конфигурации.
Итак, если вам нужно больше, чем просто компьютер для проверки почты в и набора текста в , но вы не играете в последние новинки игровой индустрии и не обрабатываете Гигабайты видео, то домашний вариант компьютера вам подойдет.
Теперь же мы пройдемся по всем комплектующим и поговорим о них немного. К каждому пункту я буду подбирать примеры удачных, на мой взгляд, компонентов именно для домашнего компьютера. В итоге в конце статьи, в идеале, у меня получится системный блок, который будет радовать своего хозяина быстродействием и потенциалом.
Выбираем компьютерный монитор
 Начнем мы не с системного блока, а с монитора, ведь это на самом деле первое, что видит пользователь и если изображение на нем будет плохим и некачественным, то какой тогда смысл в мощном железе? Если вы согласны с этим, то продолжаем, а если нет, то переходите сразу к пункту о системных блоках.
Начнем мы не с системного блока, а с монитора, ведь это на самом деле первое, что видит пользователь и если изображение на нем будет плохим и некачественным, то какой тогда смысл в мощном железе? Если вы согласны с этим, то продолжаем, а если нет, то переходите сразу к пункту о системных блоках.
Итак, как же выбрать монитор, чтобы он радовал вас сочной и четкой картинкой? Это проще чем кажется. У мониторов всего несколько важных характеристик. Ну, надеюсь всем уже давно понятно, что ни о каких ЭЛТ мониторах не может быть и речи. Это пережиток прошлого, не знаю, продаются ли они вообще где-то сейчас или нет, но, в любом случае, забудьте о них как о страшном сне!
Естественно это будет ЖК монитор, у которого должно быть приемлемое время отклика в 2-8 миллисекунды, и он, скорее всего, будет широкоформатным, это тоже уже почти стандарт. Разрешение 1920×1080 для просмотра фильмов и игр в формате Full HD, можно, конечно, взять и больше, например, 3840×2160.
Углы обзора на самом деле не так критичны, как о них многие пишут и говорят. Угол 170 по горизонтали и 160 по вертикали – обычный вариант, ведь вы не собираетесь смотреть на монитор, положив его перед собой на диване или кровати, верно? Все сидят и смотрят на монитор под прямым углом, и даже при незначительных отклонениях картинка не потеряет яркости.
Матрица, вероятнее всего, будет либо TFT PLS, либо TFT IPS. И это уже не игрушка для истинных эстетов или фотографов, как это было раньше, теперь эти технологии используются уже почти во всех современных моделях. Везде используется (на замену флуоресцентной), которая потребляет мало электричества и улучшает цветопередачу. Также настоятельно рекомендую приобретать мониторы с матовым экраном!
Будем в каждом разделе приводить примеры, чтобы вы примерно понимали, о чем речь. Вот мониторы DELL U2414H и ASUS VX239H вполне могут выступать примерами каждый в своей области. У них разные форматы, разные матрицы, разное время отклика, но при этом каждый имеет свои сильные и слабые стороны. Читайте описания, обзоры и разбирайтесь.
Вот и все по мониторам, теперь перейдем к периферии, без которой не возможна нормальная работа за компьютером.
Периферия (выбираем мышку и клавиатуру)
Как уже было сказано, периферия очень важная штука, на которой не нужно слишком экономить. Конечно, покупать за 10 тысяч беспроводную гироскопическую мышь я вас не призываю, но и за 100 рублей мышь тоже брать не стоит. То она по столу скребет, то курсор начинает дергаться. А многие дешевые мыши так же имеют низкий dpi, что при наличии большого широкоформатного монитора вызовет у вас массу неудобств.
Общий совет и для мышки и для клавиатуры: не берите дешевые беспроводные устройства. Если нет денег на дорогие модели, то возьмите с проводом, иначе потом, в подавляющем большинстве случаев, появятся проблемы с сигналом. Это не только мои мысли – это действительно так. Нет денег – выбираем провода и никаких проблем с сигналом. Есть деньги и желание – берем качественную продукцию.
Начнем с выбора мышки . Она должна быть удобной, хорошо подходить по размеру ладони. Не покупайте мышки от ноутбуков для использования на стационарном компьютере, правда. Руки при работе с такой мышью быстро устают, так как держать ее неудобно. Ладонь должна полностью ложиться на корпус мышки, а не лежать на столе. Также не советую гоняться за количеством дополнительных кнопок на мышке, большинство ими вообще не пользуются. Но 2, максимум 4 дополнительные клавиши на боку у мышки можно допустить, главное чтобы они не мешали при работе. DPI – разрешение изображения, а применительно к мышке, простым языком, это скорость с которой движется курсор на экране. Вернее, отношение расстояния, на которое вы сдвинули мышку физически, к расстоянию на экране на которое сдвинулся курсор.
Чем больше монитор и его разрешение, тем больше DPI для комфортной работы вам нужно. Если вы приобрели Full HD монитор с разрешением 1920×1080 (рекомендую выбрать именно такое), то вам потребуется минимум 800 dpi, а лучше 1200. Тогда вам не придется совершать лишних движений, чтобы передвинуть курсор в нужное место. Пример хорошей мыши — A4Tech XL-750BK и вообще серия x7 от А4теков является очень удачной.
Клавиатура должна быть стандартной, чтобы было как можно меньше дополнительных и притом бесполезных клавиш, тогда она прослужит дольше, а печатать на ней будет комфортнее. Выбирайте устройство с коротким ходом клавиш, то есть это маленькие по высоте, тонкие клавиши. Если вы умеете печатать вслепую, то привыкнуть к такой клавиатуре вам не составит большого труда, на это уйдет максимум 1 – 2 дня. Также на ней могут присутствовать выходы для наушников, микрофона и USB. Здесь все зависит от ваших предпочтений, если нужно – выбирайте модель с выходами. Пример удачной модели, которая впишется в бюджет вашего домашнего компьютера – Logitech K200 .
С периферией разобрались. Теперь у вас есть все, кроме самого главного – системного блока! А начнем мы с корпуса для него, так как очень часто люди пренебрегают «коробкой», но зря, а вот почему, читайте далее.
Насколько важен корпус системного блока
Суть здесь вот в чем. Многие считают, что нет смысла покупать хороший корпус. Прикрутил все железо да хоть к картонной коробке, главное чтобы не отвалилось. Но дело в том, что мощное железо, особенно видеокарта и процессор, очень сильно греются. Температура видеокарты без системы охлаждения может за несколько секунд взлететь свыше 150 градусов. Соответственно, когда на ней стоит система охлаждения, то она отводит тепло от самой видеокарты и отдает ее в окружающие воздушные слои. Здесь то и понадобится хорошо продуманный корпус, чтобы воздух мог беспрепятственно входить и выходить из коробки, иначе система охлаждения станет неэффективной. Тогда компьютер будет аварийно выключаться.
Если не хотите держать корпус все время открытым, то позаботьтесь о том, чтобы внутри у него были установлены кулеры (вентиляторы) на вдув и на выдув. Опять же, достаточно тонкий момент: если между количеством поступающего и выходящего воздуха не будет баланса, то внутри корпуса начнет скапливаться пыль, его нужно будет постоянно прочищать.
Размеры тоже имеют значение. Например, большинство современных видеокарт имеют внушительные объемы. Кулеры на центральный процессор тоже могут быть большими. Все это приведет к тому, что комплектующие просто будут мешать друг другу и установить их будет невозможно. Убедитесь, что корпус достаточно просторен, чтобы вместить в себя все купленные вами детали. Пример – Thermaltake Chaser A31 VP300A1W2N Black .
Пара слов о блоках питания, легкий выбор
В последнее время в корпуса перестали устанавливать блоки питания, и их приходится приобретать отдельно. На самом деле это правильно, потому что стандартные блоки, которые шли в комплекте с корпусом, почти всегда были слабыми, и их все равно приходилось менять, а ведь стоимость его была включена в стоимость коробки. Соответственно теперь мы покупаем только корпус, а блок питания подбираем под свои нужды самостоятельно. Стоит отметить, что не растет пропорционально увеличению производительности.
Да, она растет, но в основном за счет видеокарт, так как процессоры и жесткие диски как то сдерживают свои аппетиты в этом плане. Уменьшение техпроцесса CPU зачастую приводит к уменьшению энергопотребления. У жестких дисков появляются, так называемые, «зеленые» модели (Green), которые так же работают на более низком потреблении энергии и выделяют меньше тепла. А вот видеокарты постоянно требуют больше и больше Ватт. Собственно из-за этого нам и понадобится блок питания на 600-800 Ватт. При этом желательно, чтобы провода могли отсоединяться от самого блока. Это позволит сэкономить действительно много места в корпусе, все будет аккуратно, красиво и практично. Таким образом, можете ориентироваться на такие модели, как Thermaltake TR2 RX 650W (отстегивающиеся провода) и Thermaltake TR2 600W (не отстегиваются).
Теперь, наконец, переходим к комплектующим. Это будет самая интересная часть, особенно для тех, кто просто не читал текст до этого момента. Первое, что нам потребуется, это материнская плата, так как именно от нее будет зависеть, какой процессор, видеокарту, оперативную память и жесткий диск мы установим.
Материнская плата – основа вашего компьютера
Теперь я буду объяснять все кратко, чтобы не забивать вам голову ненужной информацией. Из всех параметров материнской платы можно выделить самые основные. Например, мы не будем рассматривать форм-фактор, так как для домашнего компьютера вы будете покупать материнскую плату либо стандартного размера ATX (305х244 мм), либо microATX (244х244 мм), что более предпочтительно, так как именно данный формат не перегружен лишними слотами. Так что давайте рассмотрим те параметры, которые вам действительно пригодятся при выборе:
- сокет (от него зависит тип процессора);
- разъемы под оперативную память (количество, тип);
- слоты для видеокарты (количество, тип).
Что касается, например, разъемов IDE или PCI, то забудьте о них, это пережиток прошлого. Еще как то можно оправдать наличие PCI-E 1x, 2x и так далее, но они так же являются не тем параметром, на который стоит обращать внимание при покупке материнки.
Сокет может быть либо для Intel, либо для AMD процессоров. При этом каждый из них тоже может быть разным. Например, на данный момент для Интела актуален LGA1150. AMD же располагает сокетами FM2+ и AM3+. Но в скором времени ситуация снова изменится, я уверен в этом. Оперативная память должна быть DDR3, 2 или 4 слота. Конечно, разъемы для видеокарты PCI-E 16x две штуки, если планируете или же можно ограничиться одним слотом, поддержка PCI-E версии 3.0 обязательно. Примером может служить ASUS B85M-G , в которой есть все что нужно и для домашней системы.
Оперативная память, ничего сложного
После того, как мы выбрали материнскую плату, нас уже ничего не остановит – мы вышли на финишную прямую по сборке нашего системного блока и компьютера в целом. В выборе оперативной памяти нет ничего сложного. Стоит лишь отметить, что она будет DDR3, суммарный объем не менее 8Гб, частота 1600 — 2800 МГц.
Такого объема можно добиться различными способами. Например, купить одну планку на 8Гб, но лучше будет поставить 2 штуки по 4Гб. И по цене и по производительности выйдет гораздо лучше. Здесь, в качестве примера, возьмем обычную , а лучше 2 штучки, итого получим 16 Гб и отличную производительность за небольшую цену. Быть может вы слышали о таймингах оперативной памяти, но менять их (разгонять систему) без знаний в этой области я вам не советую. Стандартных заводских настроек вполне хватит.
Видеокарта: одна, две или ноль?
Так как речь идет о бюджетном домашнем компьютере, а не о мощном игровом решении, то видеокарта будет одна. Зато можно потратить на нее чуть больше денег, вместо покупки двух дешевых только ради SLI или CrossFire. В итоге, одна хорошая видеокарта способна удовлетворять требованиям даже современных игр на ультра настройках.
Разъем, естественно, будет PCI-E 16x, другого варианта быть не может. По поводу выбора конкретной модели стоит обратиться к тем же overclockers и их обзорам. Стоит ориентироваться на 2 — 3 Гб памяти, больше и не нужно. Ведь мы, повторяюсь, собираем бюджетный домашний компьютер. Так что, путем прочтения десятков обзоров, я остановился на двух моделях, можете покупать ту из них, которая будет в вашем магазине. Так же, здесь могут сыграть личные предпочтения, поэтому выбирайте сами: MSI GeForce GTX 970 и MSI Radeon R9 290 . Они обе показывают хороший потенциал для разгона, если это кому-то интересно. Но даже на штатных частотах их мощности хватит для всех повседневных задач и для приятного отдыха за просмотром фильмов в Full HD, игрой в танки, battlefield 4 и GTA 5 на ультра настройках.
Отдельно стоит поговорить о встроенных видеокартах. Нет-нет, это не те встроенные в материнскую плату бесполезные видеокарты, которые даже при работе в Word тормозили и не могли нормально отрисовать картинку. Это совершенно новая технология построения системы, когда на одном кристалле имеется и процессор и графическое ядро. К таким моделям относится A-Series от AMD, а у Intel большинство современных моделей располагает таким графическим ядром. Что касается их производительности, то судя по тестам, ее хватает даже для некоторых игр, но это сугубо индивидуально для каждого процессора, нужно читать тесты. Стоит отметить лишь то, что если вы хотите сэкономить на видеокарте, то теперь это может у вас получиться легко и просто. Пример типового решения от AMD: AMD A10-7850K Kaveri , когда за вполне разумные деньги вы получаете отличный процессор и хорошую графику. У Интела смотрите линейку Core i3 – Core i7, но встроенные графические ядра AMD гораздо лучше, предупреждаю сразу!
Выбираем хороший процессор – сердце нашего системного блока

От процессора зависит почти вся производительность компьютера. Дело в том, что именно процессор отвечает за все вычисления, поэтому его мощности должно хватать и даже быть чуть-чуть в избытке, с заделом на будущее. Так же стоит отметить, что многие процессоры легко поддаются разгону, то есть можно повысить их производительность без переплаты. Но это отдельная тема, а пока остановимся на характеристиках процессоров.
- Сокет.
- Частота.
- Количество ядер.
- Объемы кэша на разных уровнях.
На первом параметре – сокет, подробно останавливаться не будем, ведь мы уже выбрали материнскую плату, соответственно, смотрим, какой там сокет. В нашем случае, это LGA 1150. Следовательно, нам подходит вся линейка Intel Core от i3 до i7, вот только вилка цен здесь слишком большая. Для нашего бюджетного решения можно взять современную версию Core i5. Можете посмотреть, например, на . Его мощности вам вполне хватит для решения повседневных задач и всех современных игр.
Количество ядер в нашем случае 4, частота процессора 3500МГц, кэш 3-го уровня 6Mб. Вот на эти цифры можете ориентироваться при выборе.
Жесткий диск или облака?
В последнее время наметилась тенденция хранения информации в интернете. Такие технологии называются облачными. Самыми яркими и известными примерами могут служить облачные сервисы хранения данных: Яндекс.Диск, Google Drive, DropBox. Музыку можно слушать во Вконтакте, Одноклассниках, на Яндекс.Музыке и подобных. Фильмы смотреть в онлайн кинотеатрах, в общем, вы меня поняли. Таким образом, многие могут вообще обходиться жестким диском на 200Гб и не будут ощущать дискомфорта и недостатка памяти.
Однако, если вы все таки хотите держать у себя на компьютере коллекцию музыки, фильмов в хорошем качестве, фотографии хорошего разрешения и многое другое, то вам просто необходим большой жесткий диск. Думаю, на 1Тб вполне хватит для огромной коллекции чего угодно.
Что касается остальных параметров, то форм фактор для домашнего компьютера один – 3,5 дюйма. Скорость вращения диска 7200 оборотов в минуту. Интерфейс подключения – SATA 6Gb/s, объем буфера пропорционален объему самого диска. Так, для объема в 500Гб буфер будет 16-32Мб, а для 1Тб уже порядка 64Мб. Здесь я бы рекомендовал, например Western Digital WD10EFRX . Это серверная серия WD Red, которая отличается живучестью и надежностью.
Вообще к плюсам SSD относят большую скорость. Но помимо этого они бесшумны, так как не имеют движущихся частей, надежнее и потребляют меньше энергии.
Теперь вы сможете собрать компьютер сами, без посторонней помощи. Выбрать все комплектующие как для бюджетной версии, так и вполне мощную машинку. Советую все таки собирать домашний компьютер, если вам не нужен игровой вариант. Так как цены на комплектующие очень быстро падают, соответственно, гоняясь за новинками можно очень сильно переплатить! Также, выгоднее всего покупать в интернет магазинах.
Привет друзья! Если вы компьютерный энтузиаст, то научиться самостоятельно собирать компьютер для вас не составит особого труда.
Когда я написал эту статью, то сразу показал её человеку, который ни разу не производил сборку персонального компьютера. Он внимательно её прочитал и стал задавать мне вопросы, из которых я понял, что публикацию нужно срочно дополнить множеством мелочей, только тогда она станет понятна начинающим, в результате я несколько раз почти полностью переписывал статью и вот только теперь предлагаю на ваш суд.
В своей прошлой публикации я объяснил вам, ну а сегодня мы самостоятельно произведём классическую сборку ПК. Собирать компьютер лучше всего на столе, чтобы вам было всё видно и максимально удобно. Начнём с нанесения термопасты на процессор и установки его в сокет материнской платы, затем компонуем процессорный кулер и подключим его , после этого вставим в специальные разъёмы на материнке модули оперативной памяти, далее монтируем блок питания в корпус и стягиваем провода, закрепляем в системнике SSD, HDD, и только после этого устанавливаем в корпус материнскую плату...
Как собрать компьютер самому
Во-первых, нам нужно купить термопасту и нанести тонким слоем на процессор. Стоит она недорого и продаётся обычно вместе со специальной твёрдой карточкой, с помощью которой, в буквальном смысле, размазывается по поверхности . Зачем нужна термопаста? В ходе работы процессор сильно нагревается и с помощью термопасты эффективно отводит от себя тепло радиатору охлаждения.


Установка процессора в материнскую плату
Теперь устанавливаем процессор в , в моем случае i5 6400 и Asrock z170m pro4s. Производить установку процессора в сокет стоит очень осторожно и аккуратно, чтобы его не повредить. В особенности это относится к процессорам фирмы AMD, так как в отличие от процессоров Intel, которые имеют контактные площадки, у первых есть так называемые "ножки”, погнув которые процессор перестанет работать. Итак, открываем гнездо сокета на материнской плате с помощью боковой защелки и смотрим на ключи, которые показывают нам, как правильно следует вставлять процессор.


Берем процессор в руки и видим, что на нем есть соответствующие выемки, и треугольник в уголке благодаря которым будет сложно ошибиться в процессе установки.

Аккуратным движением руки просто кладем процессор в гнездо,

убеждаемся, что он там не болтается и закрываем боковую защелку.

Кулер охлаждения процессора
Далее, я предпочитаю обмундировать материнскую плату по полной программе и устанавливаю на нее и оперативную память сразу же, вне корпуса, потому что лично мне с моими большими руками делать это в тесном пространстве (внутри корпуса) проблематично.
Итак, смотрим на материнскую плату и видим специальные разъемы под крепления кулера, туда- то мы с вами его и поставим.


Делается это просто, берем кулер, попадаем в отверстия специальными ножками и защелкиваем их.

После установки все будет выглядеть следующим образом.



Не забываем так же подключить питание кулера в специальный разъем на материнской плате под названием CPU FAN .


Оперативная память
Блок питания
Теперь, когда материнская плата полностью заряжена, переходим к установке в корпус. Многие советуют устанавливать в корпус сначала материнскую плату, я же предпочитаю и рекомендую вам начинать с БП, ведь если последовать моему совету можно и все необходимые провода протянуть должным образом и избежать повреждений мамки, так как блок, как правило, очень большой и занимает много места. Одно неловкое движение и можно легко повредить микросхемы – до свидания материнка. В моем случае корпус GMC Forge и БП Aerocool KCAS 600W.
Установка блока процесс очень простой. Ставим, протягиваем провода по своему желанию и закручиваем шурупы в специальные отверстия на корпусе сзади.





Хочу отметить, что блок питания всегда устанавливается таким образом, чтобы вентилятор был направлен вниз при нижнем креплении блока. Внутри корпуса можно сказать свой микроклимат и своя температура, поэтому будет лучше, если блок питания будет втягивать прохладный воздух снаружи, а не теплый изнутри.
Твердотельный накопитель SSD и жёсткий диск
Теперь до установки материнской платы по той же причине аналогичной с блоком питания. Вставляем твердотельный накопитель и винчестер в соответствующие корзины, если они есть, если их нет, то просто прикручиваем к корпусу. У меня в системе будет упорно трудиться Patriot Spark 128gb и Seagate Barracuda 7200 1000gb.



Материнская плата
Переходим к установке материнской платы в корпус. На самой мамке есть специальные отверстия для крепления, в зависимости от модели количество этих отверстий может различаться. Вставляем материнку в корпус в соответствии с этими креплениями и закручиваем шурупами, которые обязательно идут в комплекте с корпусом.


Питание процессора
Ну и наконец, нам осталось все это добро подключить между собой. Начнем с питания процессора. Разъем под питание бывает 4pin и 8pin и находится, как правило, непосредственно около процессора. Находим соответствующий кабель у блока питания и подключаем.


Питание материнской платы



Корпусной кулер
Переходим к подключению корпусных кулеров на вдув/выдув. Подсоединяются они в соответствующие разъемы на материнской плате с названием CHA FUN или SYS FAN или аналогичным.


Теперь подключим наши накопители интерфейсными кабелями SATA в соответствующие слоты на материнской плате.

Не забываем подключить дополнительное питание на наши накопители. В моем случае это можно сделать с обратной стороны корпуса.

Подключение кабелей передней панели к материнской плате
Ну и напоследок я решил оставить самое сложное, что у большинства пользователей вызывает некоторые проблемы, а именно подключение питания передней панели. Все разъемы находятся в нижней части материнской платы. Начнем со звуковых выходов. Берем провод с названием AUDIO и подключаем в разъем с таким же названием.

Тем, кто решили собрать свой собственный компьютер с нуля, а не покупать готовый системный блок, полезно будет знать о том, как собрать правильно отдельные элементы в единое работоспособное целое. Представляю вашему вниманию руководство, как собрать компьютер.
Что покупать
Первый шаг купить минимально необходимый набор для запуска компьютера
- корпус
- источник
- материнская плата
- система охлаждения процессора
- оперативная память
- Видеокарта (не всегда требуется дискретная)
- жесткий диск
Необходимо понимать, что все купленные элементы должны иметь совместимость.
При покупке материнской платы и процессора, сокет (проще говоря площадка куда вставляется процессор) на плате и у CPU должен быть одинаковый. Данный параметр всегда указывается в технических характеристиках, например Intel Core i3-4130, имеет сокет LGA1150, его мы можем вполне установить на плату ASRock H81M. Также необходимо учесть разъем для ОЗУ, в момент выхода статьи, самый распространенный DDR3, следовательно, и память нужно покупать DDR3.
Начинаем с корпуса, которое будет “домом” для всех остальных компонентов. После распаковки открутите боковую панель.
Видим готовые отверстия под крепеж системной платы. Все что нужно, «примерить» плату к отверстиям, и закрепить. Отверстий бывает много, так как некоторые корпуса рассчитаны на материнки разных типоразмеров(форм-факторов).



Однако, прежде крепить материнскую плату, нужно на нее установить некоторые элементы.
Установка процессора и системы охлаждения Intel
Открываем процессорный разъем, используя фиксатор, показанный на рисунке. Вещь довольна деликатная, не нужно прилагать больших усилий.

После открытия слота, обратите внимание на процессор. В случае с Intel, есть специальная кромка, а на материнской плате направляющая, которые не дадут вам вставить процессор не правильно. Что существенно упрощает нам жизнь, кто знаком с электроникой, знают как нужно заморачиваться с микросхемами, чтобы их правильно припаять к плате. Направляющих, как правило, на плате нет, только точка в углу микросхемы, показывающая первую ножку.


После установки процессора заканчиваем процедуру, защищая гнездо: закрываем так же, как и открывали раньше.

Следующий важный шаг подключение системы охлаждения.
Кулер часто идет в комплекте с покупаемым процессором, если его нет, то производитель процессора имеет список рекомендуемых к подключению
Обязательно нужно помнить о термопасте. В на некоторых радиаторах уже нанесена термопаста, если ее нет, то нужно нанести
Обратите внимание система охлаждения крепится с помощью четырех защелок.Они должны отлично вставляться в отверстия на плате, по углам рядом с сокетом.

Собственно в отверстия мы его и устанавливаем, и начинаем без большого усилия прижимать, до тех пор пока не услышите четыре щелчка.


Осталось нам только подключить к системе питания вентилятор, на плате разъем обозначается как CPUF AN , к нему и подключаем)

Если вы купили охлаждение отдельно, вы решили что стандартного вам не достаточно. Тогда непременно необходимо будет наносить термопасту. Просто нанесите небольшое количество на центр процессора и размажьте его по всей поверхности, старой кредитной или ненужной пластиковой картой, точно подогнать поверхность процессора и охладителя

Примечание: Покупая систему охлаждения не забудьте отклеить пленку

Установка системы процессором и радиатором — AMD
Рассмотрим, что в случае AMD CPU установка системы охлаждения
В начале разблокируем сокет, потянув за металлическую ручку, непосредственно примыкающую краю

Ножки AMD процессоров располагаются так, что в слот можно вставить только одним способом: как и в случае Intel невозможно установить процессор иначе, чем задумал производитель. Вставили и закрепили.
Затем наносим термопасту…
Совмещаем плоскости процессора и базу систему охлаждения

Способы крепления у кулеров разные, и все они указаны в руководстве, сложностей не должно быть. В нашем случае, рядом с сокетом имеем пластиковую основу с выступами. Металлическое крепление идет в комплекте с охлаждением.

Установка памяти (RAM)
Последний элемент, который мы можем установить на этой фазе – это ОЗУ.
Для этого необходимо найти слоты ОПЕРАТИВНОЙ памяти, расположенные рядом с сокетом процессора.

Перед установкой памяти необходимо проверить руководство по эксплуатации материнской платы, чтобы выяснить в какие слоты устанавливать в первую очередь (если количество модулей меньше четырех). В нашем случае, это синие слоты. Открываем защелки

Вставляем модули должным образом


После установки в слот памяти возвращаем пластиковые защелки в исходное положение

На данном этапе должны получить материнскую плату с процессором, охлаждением и модулями памяти. На некоторое время откладываем все в сторону и переходим к корпусу и блоку питания.
Установка блока питания
Блок питания устанавливаем в нижней части корпуса.
Закрепляем его вентилятором ВНИЗ.

Такое положение обеспечивает ему идеальное условия работы: устройство постоянно имеет доступ к холодному воздуху из-под корпуса и одновременно исключает попадания теплого воздуха, который из него выбрасывается на другие элементы, и ничего дополнительно не греется.
На задней панели корпуса, зафиксируйте адаптер питания, прикручивая четыре болта.

Если блок питания не имеет съемных проводов, то просто мы пропускаем все провода через резиновые втулки на заднюю панель корпуса.
Если же модульная (съемные кабеля), то сначала необходимо подключить необходимые кабели, в том числе питание PCI Express (для видеокарты) и SATA (для носителей данных).




Только теперь весь пучок проводов из блока питания, мы пропускаем через резиновые шланги за лоток с материнской платой.
Установка материнской платы в корпус
Вставляем плату в корпус, в корпусе должно быть специально выделенное место для нее.
Ни ставим никаких прокладок и подкладок, используем только набор идущий в комплекте (болты плюс стойки)
Затем необходимо подключить внешние порты USB, расположенные на передней панели, а также кнопки питания (Power) и сброса (Reset), два индикатора, отображающие активность носителей данных и питания.
Сначала мы ищем разъем подписаный как USB, затем подключаем вилку

А потом найдите пины (JFP1), связанных с кнопками и светодиодами, подключаем их к разъему, согласно маркировке рядом.


Установочные носители (HDD / SSD)
Говоря о креплении жестких дисков, опять же все индивидуально. В нашем случае имеем стойку с пластиковыми салазками. Крепим на эти салазки жесткий диск, и вставляем в стойку.


Далее необходимым шагом является подключение носителя/носителей с материнской платой при помощи сигнальных кабелей SATA, а также доведение до них питания.

Для этого найдите на плате маленькие разъемы подписанные как SATA. В инструкции к плате проверяем, какие из них являются самыми быстрыми (SATA 3 — 6 Гб/с), и именно к ним подключаем диск, на который будем ставить систему, особенно если система будет установлена на SSD. Другие носители удовлетворят в полной объеме и более медленная скорость (SATA 2 — 3 Гбит/с).

В первую очередь, подключаем кабель питания, а потом уже сигнальный кабель
Установка видеокарты
Видеокарта-это последний элемент (в рамках базовой конфигурации), который необходимо установить.
Ищите первый свободный порт PCI Express x 16 (синий, ближе к системы охлаждения процессора на фото ниже). Сначала разбираемся пробками. 99% имеющихся в настоящее время видеокарты нуждаются в пространстве, занимаемыми двумя плашками сзади

Как и в случае слотов для модулей памяти, в слоте PCI Express есть небольшие выступы, которые не дадут ошибочно поставить видеокарту. У вас просто нет выбора, вы все сделаете правильно.

Затем закрепляем видео карту.

Подключение питания к материнской плате
Материнская плата питается через два провода. Один из них 24-контактный разъем, показанную на картинке ниже. Расположен на правой стороне платы, рядом с оперативной памятью.
Второй кабель для питания сердце компьютера – процессора. вставляем его в гнездо, расположенное в левом верхнем углу.

Осталось «накормить» нашу видеокарту. В наиболее энергоемких (но мощный) моделях требуются две вилки, видно на снимке.


Перед закрытием корпуса нужно проверить работу кнопки питания,перезагрузки и светодиодный информацию (ту часть, которая говорит вам, что ваш компьютер включен, и другие, которые указывает на активность HDD / SSD).
Итоги
Представления о том, что в сборке что-то чрезвычайно сложное, ошибочное. Действительно нужно не хило постараться, чтобы что-то испортить. Производители оборудования заботятся о удобстве пользователей, вводя физические ограничения: процессор можно вставить в разъем только в одном положении, невозможно подключение разъема питания неправильной стороной, или не к тому разъему. Самое страшное, что может произойти, вы можете забыть о каком-то из кабелей. Но не следует беспокоиться об этом: компьютеру ничего не будет, просто не запуститься до тех пор, пока провода не будут правильно подключены. Удачи!
- 1. Системный блок – как выбрать комплектующие?
- 2. Установка процессора, оперативной памяти и системы охлаждения.
- 3. Нанесение термопасты на процессор
- 4. Установка материнской платы в корпус
- 5. Подключение органов управления корпуса к материнской плате
- 6. Установка блока питания
- 7. Установка накопителей
- 8. Установка видеокарты
- 9. Прокладка кабелей и завершение работ
Каждый из нас хотя бы раз сталкивался с ситуацией, когда доверившись продавцу-консультанту, выбирал уже готовый персональный компьютер, а через несколько месяцев осознавал, что за те же деньги мог приобрести гораздо более производительный вариант. Для того, чтобы подобная история впредь ни с кем из наших читателей не приключилась, мы подготовили инструкцию о том, как собрать компьютер самому.
Данный процесс на деле оказывается гораздо проще, чем предполагают многие далекие от техники пользователи, но все же имеет ряд нюансов, на которых мы и хотим подробно остановиться в нашем материале. А начнем мы с краткого напоминания о том из чего состоит компьютер и как не ошибиться в выборе комплектующих.
Системный блок – как выбрать комплектующие?

Когда покупатель заходит в магазин компьютерной техники и видит всю широту выбора материнских плат, процессоров, видеокарт и прочих составных частей, ему кажется что для соединения всех этих устройств воедино нужно обладать как минимум докторской степенью в технических науках. Но не все так плохо, производители компьютерного железа позаботились о нас и много лет назад приняли единый стандарт – Advanced Technology Extended, который и унифицирует всю железную начинку компьютера.
Выбор комплектующих – самая сложная задача при сборке ПК, гораздо более трудоемкая, чем само соединение их между собой, но данный материал посвящен как раз последней задаче, а сравнение характеристик видеокарт и процессоров вы сможете найти в наших других публикациях.

Основой всей нашей будущей системы является материнская плата, что следует из ее названия. Она практически не влияет на производительность, но отвечает за исправную работу всех составляющих нашего компьютера.
Весь процесс сборки ПК по сути состоит в подключении комплектующих с помощью разъемов и проводов к плате, а потому предварительно стоит оценить какой бы компьютер вы хотели иметь на выходе и исходя из этого выбрать материнскую плату с тем или иным количеством ячеек для оперативной памяти, подходящим для желаемого процессора сокетом и так далее. Так же важной характеристикой материнской платы является форм-фактор – от него зависит каких габаритов вам понадобится корпус, потому сразу будьте внимательны и приобретая крупную плату формата E-ATX не надейтесь уместить ее в компактный корпус.
Установка процессора, оперативной памяти и системы охлаждения.
Чтобы собрать компьютер на дому, мы предлагаем начать с работы на “открытом стенде”, а не сразу устанавливать ваши комплектующие в корпус, не зная, работает ли система или нет. Процесс выглядит следующим образом: мы подключаем к материнской плате все наши детали, обновляем прошивку платы, устанавливаем операционную систему и тестируем полученную сборку на предмет ошибок и конфликтов. Если они не выявлены, то мы довольные устанавливаем все это в корпус.
Начнем процесс с установки сердца нашего будущего ПК – процессора. Надо помнить, что два лидера рынка производства процессоров – AMD и Intel, принципиально используют разные конструкции сокетов, у первых контактные ножки находятся на процессоре, а вторые предпочли разместить их в гнезде.

Для установки процессора AMD необходимо поднять рычаг из металла, вставить ножки в предусмотренные для них отверстия, а потом вернуть рычаг в исходное положение. Таким образом, мы замкнем контакты процессора с контактами сокета и надежно зафиксируем данное положение.

При установке Intel следует поднять рычаг и прижимную крышку, а после установки процессора проделать эти действия в обратном порядке. И тот и другой тип процессоров стоит устанавливать в строго определенном положении, которое отображено стрелочками на самом процессоре и гнезде материнской платы.

Что касается охлаждения процессора, то нужно помнить, что все они устанавливаются по-разному и единственным разумным действием будет четкое следование инструкциям. Например, AMD питает страсть к крепежу за счет пластиковых проушин, а Intel в принципе не используют подобное конструкторское решение. В целом, большинство процессорных кулеров довольно универсальны, а потому могут работать с чипсетами от обоих компаний, но будьте внимательны при выборе – существуют и модели, лояльные только одному бренду.

Не стоит забывать, что многие кулеры могут быть установлены в двух положениях, от чего зависит через какую стенку будет выходить нагретый воздух – заднюю или верхнюю. Потому перед установкой взвесьте потенции обоих вариантов и вашего корпуса и выберите наиболее продуктивный.

После того, как мы закрепили радиатор и установили на него вентилятор, остается лишь подключить коннектор питания к соответствующему разъему на плате, носящему название CPU_FAN. Более дорогие материнки могут предоставить два подобных разъема, предназначенных сразу для двух кулеров.
Итак, для завершения начальных работ нам остается лишь установить модули оперативной памяти в слоты DIMM. У каждой планки есть защитный ключ, лишающий вас возможности вставить ее не той стороной, также у вас не выйдет вставить память одного типа, например DDR3, в разъем на материнке, для нее не предусмотренный. Таким образом, установка оперативной памяти является наиболее простым процессом в алгоритме по сборке персонального компьютера.

Большинство процессоров имеют двухканальный набор оперативной памяти, а потому рекомендуется вставлять четное число планок. Нужно помнить, что достаточно крупный кулер процессора может перекрывать слоты ОЗУ на некоторых материнских платах, а потому стоит досконально изучить их совместимость, прежде чем приобретать.
Нанесение термопасты на процессор
Многие новички допускают распространенную ошибку и думают, что сборка заключается исключительно в сборке деталей а-ля конструктор. Не менее важным для производительности процессора, чем он сам и система охлаждения является термопаста, которая помогает их тандему демонстрировать максимальные показатели. Как правило, небольшой слой уже нанесен на подошву вентилятора,поэтому при первой сборке делать это не приходится.

Однако в случае ее отсутствия просто добавьте пару капель состава и размажьте их ровным слоем по площади теплораспределительной крышки CPU. Излишки напротив, снизят теплопроводность между процессором и кулером, что негативно скажется на работоспособности компьютера. Если уж вы решили собрать компьютер своими руками, то хотя бы не наносите ему вреда.
Установка материнской платы в корпус
Основной строчкой при выборе корпуса для вас должна стать та, что отвечает за поддерживаемые форм-факторы материнских плат. Далее следуют максимально возможные размеры устанавливаемых компонентов – поверьте, когда настанет время проводки проводов, вы скажите себе спасибо за выбор максимально комфортного корпуса, в котором можно установить все желаемое железо без лишних манипуляций.

Для установки материнской платы сперва нужно прикрутить крепежные гайки с внешней и внутренней резьбой. Как правило, все болты и гайки идут в комплекте с корпусом, они стандартизированы, потому вряд ли вам понадобится искать нечто уникальное для установки своей сборки. Закрепив заглушки и прикрутив гайки можно двигаться дальше.
Подключение органов управления корпуса к материнской плате
Панель стандартного корпуса, как правило, оснащена кнопками включения/выключения, а также USB-портами и разъема для подключения наушников. Как правило, данные интерфейсы расположены внизу материнской платы, а потому находим их и связываем с корпусом.

Набор проводов весьма стандартен:
- PWR_SW отвечает за кнопку включения/выключения;
- RESET_SW активирует клавишу перезагрузки;
- HDD_LED («плюс» и «минус») активирует работу индикатора активности накопителя;
- PWR_LED («плюс» и «минус») отвечает за работу индикатора состояния компьютера.
Установка блока питания
Пришло время установить блок питания и подключить кабеля к материнской плате. Все разъемы имеют ключи, которые воспрепятствуют неверному подключению, потому справится и неопытный пользователь. Каждый разъем говорит за себя, и если на нем написано SATA, то он наверняка предназначен для устройства с тем же интерфейсом.

В последнее время отсек для блока питания располагают в нижней части корпуса для лучшей вентиляции, так что озаботьтесь тем, чтобы длины проводов хватало для комплектующих, расположенных в удаленной от блока части видеокарты. После установки блока протягиваем два основных кабеля – 24пиновый к самой материнке и 8пиновый к процессору. Советуем при приобретении БП сразу приобрести пучок нейлоновых стяжек, чтобы ваш пучок не путался между деталями ПК.

Установка накопителей
Существует несколько форм-факторов накопителей: 2,5 дюймовые, 3,5 дюймовые и твердотельные накопители с разъемом М2. Последние устанавливаются на саму материнскую плату, а вот первые два предварительно нужно инсталлировать в корпус.

Установка накопителя в разъем с салазками занятие столь же простое, как и установка ОЗУ, а потому не будем подробно останавливаться на этом моменте. Остается лишь подвести к ним кабеля от материнской платы и БП, которые имеют разъем SATA.

Если вы хотите установить оптический привод, то алгоритм тот же – закрепляем в отсеке 5,25 дюйма, убираем переднюю заглушку и подводим питание.
Установка видеокарты
Раз уж мы задались целью правильно собрать ПК, то не обойтись без пункта, посвященного видеокарте. Она устанавливается в последнюю очередь и для нее заранее выведены кабели питания. Графический ускоритель нужно установить в самый первый PCI Express x16 порт, но современные видеокарточки занимают два, а то и три слота, потому перекроется доступ к нижестоящему порту.

После данных процедур остается только снять две заглушки, на которые будет выведен радиатор, а также намертво прикрутить видеокарточку к материнской плате и задней крышке корпуса. Количество кабелей питания будет зависеть от мощности видеокарты и в экстремальных случаях вам придется добрать кабелей к БП или использовать переходники.
Прокладка кабелей и завершение работ
Весь список комплектующих объединен в единую систему, а потому настало время навести последние штрихи. Если сборка стандартная, то нужно просто выбрать к чему подключить кулеры: материнке, реобасу или БП. После этого нужно просто аккуратно проложить оставшиеся кабеля и стянуть их нейлоновыми стяжками, а потом и закрыть крышку корпуса.

После этого мы подключаем к системному блоку монитор и прочую периферию, устанавливаем операционную систему и пользуемся новеньким собранным компьютером.
Надеемся, наш материал о том, как самому собрать компьютер поможет вам сэкономить и выбрать наиболее удачное сочетание элементов, не обращая внимания на хитрости продавцов компьютерной техники!

